Работа с операционной системой Windows XP
Задание №7. Переименовать папку «Специальность N» в папку «Лекция»:
· Открыть папку «Группа N» на Рабочем столе;
· Открыть папку «Университет N»;
· Вызвать контекстное меню папки «Специальность N» и выбрать команду Переименовать;
· Присвоить имя «Лекция» и нажать Enter;
Задание №8. Переместить папки «Лекция», «Факультет N» и файл «Деканат» на Рабочий стол:
Ø Выдел
ить эту группу объектов любым из ранее описанных способов;
Ø Вызвать контекстное меню и выбрать команду Вырезать;
Ø На свободном месте Рабочего стола из контекстного меню выбрать команду Вставить;
Задание №9. Создать для папки «Лекция» дополнительный ярлык:
· Навести указатель мыши на значок папки «Лекция» и открыть контекстное меню;
· Выбрать пункт Создать ярлык;
Задание №10. Изменить значок созданного Ярлыка для папки «Лекция»:
· Открыть контекстное меню объекта «Ярлык для Лекция»;
· Выбрать пункт Свойства;
· В появившемся диалоговом окне Свойства: Ярлык для «Лекция» нажать кнопку Изменить значок;
· В появившемся окне Изменение значка выбрать необходимый значок и нажать OК, затем кнопку Применить и OК;
Задание №11. Создать ярлыки с разными значками для всех созданных объектов на Рабочем столе.
Задание №12. Удалить папку «Лекция»:
Ø Удерживая левой клавишей мыши, переместить папку на значок Корзина;
Ø Подтвердить удаление папки;
Задание №13. Удалить папку «Университет N» из папки «Группа N» на Рабочем столе:
· Открыть папку «Группа N»;
· Выделить папку «Университет N»;
· Открыть контекстное меню и выбрать команду Файл → Удалить;
· Подтвердить удаление.
Задание №14. Удалить с Рабочего стола все созданные объекты;
Задание №15. Восстановить Файл «Деканат»:
· Открыть «Корзину» так, чтобы её окно занимало часть экрана;
· Выделить файл «Деканат» и, удерживая левую клавишу мыши, перенести его на Рабочий стол;
Задание №16. Восстановить из «Корзины» папку «Университет N»:
· Выделить объект, который необходимо восстановить;
· Выполнить команду Файл → Восстановить;
Задание №17. Удалить с Рабочего стола все восстановленные объекты.
Задание №18. Очистить корзину:
Сделать это можно несколькими способами:
· Вызвать контекстное меню значка «Корзина» и выбрать команду Очистить корзину;
· Открыть «Корзину» → Выбрать гиперссылку «Очистить корзину»;
· Открыть «Корзину» и выбрать команду меню Файл → Очистить корзину.
5. Работа с файлами в прикладных программах
5.1 Создание документа
Пустой безымянный документ обычно создается автоматически после запуска программы. Если необходимо создать новый документ в уже работающей программе следует выполнит команду Файл→Создать или нажать кнопку Создать на панели инструментов.
5.2 Открытие документа
Для открытия файла с документом следует:
1. Выполнить команду меню Файл→Открыть… или нажать кнопку Открыть на панели инструментов.
2. В появившемся диалоговом окне открыть раскрывающийся список Папка и перейти к нужному диску.
3. Последовательно открыть папки, и которых расположен открываемый файл.
4. Дважды щелкнуть левой кнопкой мыши по значку файла.
5.3 Сохранение документа
Для сохранения файла следует:
1. Выполнить команду Файл→Сохранить или нажать кнопку Сохранить на панели инструментов.
2. В появившемся диалоговом окне открыть раскрывающийся список Папка и перейти к требуемому диску.
3. Открыть папку, в которую будет сохраняться файл
4. В поле Имя файла внести с клавиатуры имя файла (расширение имени файла можно не указывать).
5. Нажать кнопку Сохранить или клавишу [Enter].
Если файл хотя бы один раз был сохранен, то по команде Файл→Сохранить он будет сохранен в ту же папку под тем же именем без отображения диалогового окна.
5.4 Сохранение документа под новым именем
Для сохранения существующего файла под другим именем и (или) в другой папке следует:
1. Выполнил команду Файл→Сохранить как .
2. Ввести новое имя и (или) выбрать другою папку для сохранения файла.
3. Нажать кнопку Сохранить или клавишу [Enter].
5.5 Закрытие документа
Для закрытия файла следует выполнить одно из следующих действий:
· нажать кнопку Закрыть окна программы или документа;
· выполнить команду меню Файл→Закрыть.
6. Стандартные прикладные программы операционной среды WINDOWS
В операционную систему Windows XP входит ограниченный набор прикладных программ, с помощью которых можно решать некоторые простейшие повседневные задачи, пока на компьютере не установлены более мощные программные средства. Такие программы, входящие в поставку Windows, называют стандартными приложениями:
· Простейший текстовый редактор Блокнот;
· Графический редактор Paint;
· Калькулятор;
· Текстовый редактор WordPad;
· Адресная книга.
6.1 Простейший текстовый редактор Блокнот
Блокнот – это простейший текстовый редактор, который можно использовать в качестве удобного средства просмотра текстовых файлов. Программа запускается командой Пуск → Программы → Стандартные → Блокнот.
В программе Блокнот текст вводят с помощью алфавитно-цифровых клавиш. Созданный документ сохраняют на жестком или гибком магнитном диске в виде нового файла. При сохранении следует указать имя файла. Если этого не сделать, он сохранится под именем Безымянный.txt. Для сохранения нового документа служит команда Файл – Сохранить как.
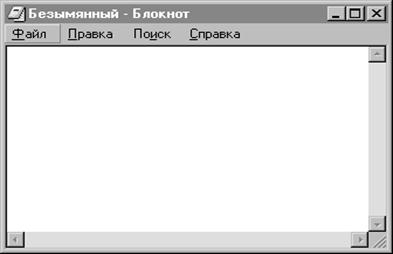
Рис. 7. Окно программы Блокнот
Приемы сохранения одинаковы для всех приложений WINDOWS.
Программа Блокнот не позволяет работать более чем с одним документом, но ее можно запустить два и более раз. В этом случае на экране можно иметь несколько окон программы с разными документами. Программа Блокнот довольно проста и удобна для ведения деловых записей и дневников.
Практическая работа № 3.
Выполнить следующее задание:
1. Запустить текстовый редактор Блокнот. (Убедитесь, что включена русская раскладка клавиатуры).
2. Ввести с клавиатуры слово Компьютер и нажмите клавишу ENTER.
3. Далее ввести с клавиатуры термины Клавиатура, Системный блок, Мышь, Сканер, Принтер, Винчестер и Дискета, нажимая после ввода каждого термина клавишу ENTER.
4. Расставить в документе термины по алфавиту, выделяя строки и перемещая их через буфер обмена. Установить курсор в начало слова Винчестер и выделить его, нажав комбинацию клавиш SHIFT + ВПРАВО.
5. Выполнить команду Правка→Вырезать, чтобы переместить выделенный фрагмент в буфер обмена.
6. Нажать комбинацию клавиш CTRL + HOME, чтобы установить курсор в начало документа. Выполнить команду Правка→Вставить, чтобы вставить фрагмент из буфера обмена.
7. Установить указатель мыши на начало слова Дискета. Нажать левую кнопку мыши и, не отпуская ее, выделить это слово методом протягивания.
Другие рефераты на тему «Программирование, компьютеры и кибернетика»:
Поиск рефератов
Последние рефераты раздела
- Основные этапы объектно-ориентированного проектирования
- Основные структуры языка Java
- Основные принципы разработки графического пользовательского интерфейса
- Основы дискретной математики
- Программное обеспечение системы принятия решений адаптивного робота
- Программное обеспечение
- Проблемы сохранности информации в процессе предпринимательской деятельности
