Работа с операционной системой Windows XP
3 – кнопка управления окном. Кнопка закрывает окно.
4 – кнопка управления окном. Кнопка разворачивает окно на весь экран, Если окно уже развернуто, кнопка восстанавливает размер и положение окна.
5 – кнопка управления окном. Кнопка сворачивает окно в Панель задач.
Особенности операционной системы Windows XP
Если будет открыто несколько окон одной программы (
например, три документа Word, или два окна Internet Explorer, то места для кнопок на панели задач может не хватить. Тогда окна одного рода группируются в, одну кнопку которая помечена названием программы. Это новое свойство упрощает работу с открытыми окнами.
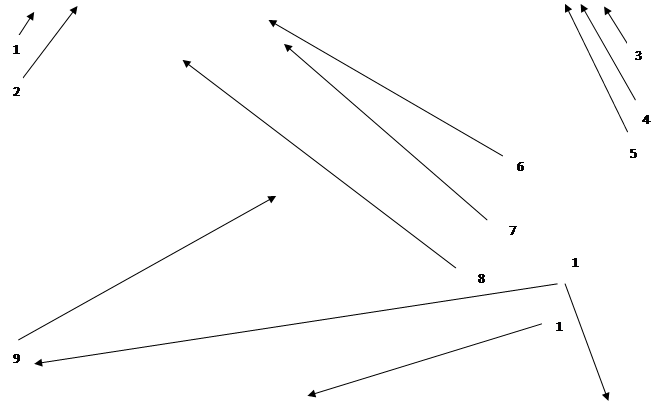
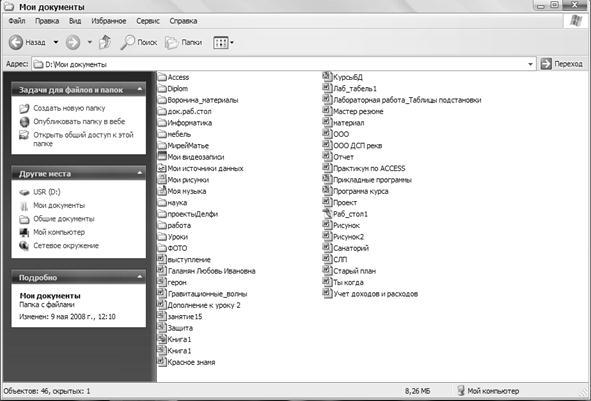
Рис. 3. Пример окна папки в Windows XP
6 – строка меню. Строка имеет шесть различных меню: Файл Правка и т. д. Меню открывается однократным щелчком левой кнопки мыши. Меню содержит команды управления объектами в окне и управления самим окном.
7 – панель инструментов. Кнопки панели инструментов дублируют наиболее часто используемые команды различных меню. Например, кнопка ![]() (Копировать) дублирует команду Правка → Копировать. Отображение панели инструментов управляется командой Вид → Панели инструментов → Обычные кнопки.
(Копировать) дублирует команду Правка → Копировать. Отображение панели инструментов управляется командой Вид → Панели инструментов → Обычные кнопки.
8 – адресная строка. Раскрывающийся список адресной строки используется для быстрого перехода к другим логическим дискам, папкам Рабочего стола и другим объектам. Для открытия списка вариантов перехода необходимо сделать однократный щелчок левой кнопкой мыши на разворачивающей кнопке (раскрывающийся список) в правой части строки. Отображение адресной строки управляется командой Вид → Панели инструментов → Адресная строка.
9 – поле окна. В поле окна отображаются значки папок и файлов, зарегистрированных в папке, которая открыта в окне. Значки папок и файлов могут отображаться в окне в различных видах: крупные значки, мелкие значки, в виде таблицы и др. Способ отображения значков выбирается командами меню Вид.
10 – строка состояния в строке состояния отображается информация об объектах в окне (количество объектов, размер).
11 – границы окна. Перетаскиванием границ можно произвольно изменить размеры окна.
Справа и снизу от поля окна могут находиться полосы прокрутки. Полосы прокрутки используют для просмотра невидимых частей окна. Для этого необходимо нажать на соответствующую кнопку: вверх или вниз, влево или вправо. Просмотр окна можно производить с помощью «бегунка», расположенного в полосе прокрутки.
При работе с WINDOWS на экране могут появляться три разновидности окон:
1. окна программ (в заголовке у них выводится наименование программы);
2. так называемые вторичные окна, создаваемые программами. Например, редакторы документов в них выводят обрабатываемые документы, графические редакторы.
3. окна запросов (иногда называемые вспомогательными окнами). Они обычно используются для вывода на короткий срок, какой- либо информации, запроса на те или иные действия пользователя, ввод каких – либо данных.
В отдельную группу можно выделить диалоговые окна - окна, которые используются для общения с компьютером: выбора и установки различных параметров, создания настроек, указания имени сохраняемого файла и места его сохранения, указания имени открываемого файла и места его размещения и т. д. Диалоговые окна также очень похожи друг на друга и используют стандартный набор элементов.
· Вкладки:
![]()
Для перехода к требуемой вкладке следует щелкнуть левой кнопкой мыши по соответствующему ярлыку вкладки.
· Раскрывающийся список:
![]()
Для открытия списка необходимо сделан, однократный щелчок левой кнопкой мыши на разворачивающей кнопке и выбрать нужный вариант.
· Флажок (выключатель): ![]() (или ) однократный щелчок левой кнопкой мыши позволяет переводить его из положения «Включено» в положение «Выключено» и наоборот.
(или ) однократный щелчок левой кнопкой мыши позволяет переводить его из положения «Включено» в положение «Выключено» и наоборот.
· Счетчик: ![]() позволяет задавать значения параметров. Нажатие на стрелки увеличивает или уменьшает числовое значение.
позволяет задавать значения параметров. Нажатие на стрелки увеличивает или уменьшает числовое значение.
· Кнопка ОК или аналогичная ей («Открыть», «Сохранить», «Удалить» и т.д.), подтверждающая выбор установок в окне и закрывающая его.
· Кнопка «Отмена» используется для отказа от выбранных установок и закрытия окна. Аналогичное действие производит клавиша Esc на клавиатуре или кнопка закрытия окна ![]() .
.
· кнопка «Применить» позволяет применить выбранные настройки без закрытия диалогового окна.
Для того, чтобы получить справку об элементе диалогового окна, следует щелкнуть по этому элементу правой кнопкой мыши и выполнить команду Что это такое?.
Для закрытия любого окна можно воспользоваться комбинацией клавиш Alt+F4.
3.1 Работа с меню
В Windows XP меню вызываются в окнах папок и программ из строки меню однократным щелчком левой кнопки мыши. Контекстное меню для выделенного объекта вызывается щелчком правой кнопки мыши. Для выполнения требуемого пункта меню следует щелкнуть, но нему левой кнопки мыши (в контекстном меню можно щелкать любой кнопкой мыши).

Рис. 4. Пример меню
Если название пункта меню заканчивается многоточием, после его выполнения появится диалоговое окно, в котором следует выбрать и установить необходимые параметры. Если название пункта отображено бледным шрифтом, его выполнение в данный момент невозможно. Пункт может содержать вложенное меню – это можно определить по треугольнику ► справа от названия пункта. Рядом с некоторыми командами в меню отображаются сочетания клавиш и(или) значки кнопок на панели инструментов, при помощи которых можно выполнить те же действия.
Если против названия пункта меню стоит переключатель или знак •, это означает, что данный пункт уже выполнен.
3.2 Просмотр содержимого дисков и папок
В Windows XP существует два средства для просмотра содержимого дисков и папок: специальная папка «Мой компьютер» и программа «Проводник».
При использовании специальной папки «Мой компьютер» следует открыть ее, а в дальнейшем для перехода к требуемому диску и папкам следует последовательно открывать их. Например, если требуется перейти к папке Продукция, расположенной в папке Рабочая документация, которая расположена на диске С: необходимо открыть диск С:, затем открыть папку Рабочая документация и, наконец, открыть папку Продукция. Для выхода из папки и перехода па один уровень вверх следует нажать кнопку Вверх на панели инструментов или нажать клавишу Backspace на клавиатуре. Для быстрого перехода на несколько уровней вверх или к другому логическому диску удобно воспользоваться раскрывающимся списком адресной строки
Другие рефераты на тему «Программирование, компьютеры и кибернетика»:
Поиск рефератов
Последние рефераты раздела
- Основные этапы объектно-ориентированного проектирования
- Основные структуры языка Java
- Основные принципы разработки графического пользовательского интерфейса
- Основы дискретной математики
- Программное обеспечение системы принятия решений адаптивного робота
- Программное обеспечение
- Проблемы сохранности информации в процессе предпринимательской деятельности
