Работа с операционной системой Windows XP
· Documents and Setting. Эта папка содержит в себе отдельные папки (Мои документы, Мои рисунки и т.д.) для каждого пользовательского профиля – каждого пользователя, который работает на данном компьютере. Свои файлы, однако же, совершенно не обязательно хранить в этой папке.
· Program Files. Эта папка, где хранится большинство прикладных программ, например Microsoft Word, Microsoft Excel и д
р.
· Windows. Большинство самых важных для операционной системы файлов хранится в этой папке. Вы можете просмотреть их, но не меняйте ничего, если не будете твердо уверены.
2. Рабочий стол
После включения ПК загрузка ОС производится автоматически. После загрузки на экране монитора появляется изображение, которое называется «Рабочий стол». Рабочий стол - основной элемент интерфейса Windows ХР и, одновременно, специальная папка самого высокого уровня (Рис. 2).
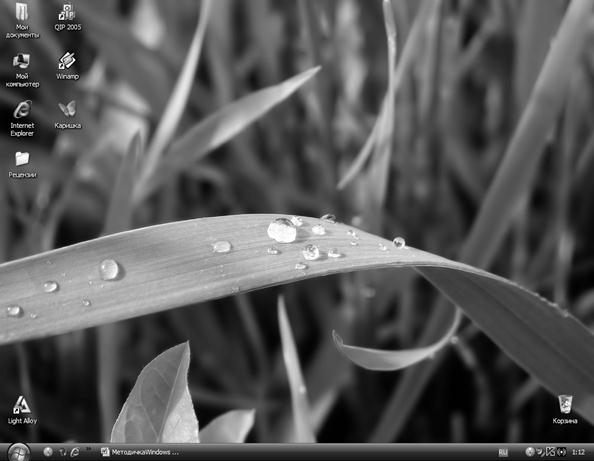
Рис. 2. Вид Рабочего столп Windows XP
В нижней части Рабочего стола обычно находится Панель задач. В левой части панели задач расположена кнопка «Пуск», раскрывающая Главное меню Windows XР и Панель быстрого запуска самых необходимых программ. В правой части Панели задач могут располагаться индикатор раскладки клавиатур, часы, а также значки для запуска некоторых специальных программ
В правой верхней части Рабочего стола может находиться Панель Microsoft Office с кнопками для запуска программ из пакета MS Office некоторых других.
На Рабочем столе располагаются значки специальных папок «Мой компьютер», «Мои документы», «Корзина». На Рабочем столе также могут располагаться значки обычных папок, файлов и ярлыков.
Главное меню можно настроить так, чтобы ссылки на наиболее часто используемые программы отображались в нем сразу же. Для этого щелкните правой кнопкой по кнопке ПУСК и выберете СВОЙСТВА. В открывшемся окне нужно выбрать Меню «ПУСК»
2.1 Действия с мышью
Работа в ОС Windows XP но многом основана на использовании мыши. Перемещение указателя мыши по экрану производится перемещением мыши по коврику в требуемом направлении. При подводе указателя к некоторым элементам появляется информация об их назначении или свойствах. Например, при подводе указателя к кнопкам Панели Microsoft Office появляются названия программ, запускаемых этими кнопками.
• Однократный щелчок левой кнопкой мыши используют для выделения объектов, нажатия на отображаемые на экране кнопки, выбора пунктов меню, фиксации текстового курсора и некоторых других целей.
• Двукратный щелчок левой кнопкой мыши используют для открытия окон папок и файлов.
• Однократный щелчок правой кнопкой мыши используют для вызова контекстного меню tor) объекта, по которому щелкнули правой кнопкой мыши. Контекстное меню содержит список действий, которые можно проделай, с объектом.
• С помощью мыши объекты можно перемещать по экрану. Для этого надо подвести курсор к объекту, нажать на левую кнопку мыши и не отпуская ее, переместить объект. После этот кнопку мыши отпустить. Это действие называется буксировкой, или перетаскиванием.
• Перемещать объекты можно и при нажатой правой кнопке мыши. При этом после перемещения появляется меню возможных дальнейших действий с объектом. Такая операция называется специальным перетаскиванием.
2.2 Настройки Рабочего стола
Настроить рабочий стол можно:
1. С помощью панели управления. Раскрывается панель управления двумя способами: ПУСК→ НАСТРОЙКА → ПАНЕЛЬ УПРАВЛЕНИЯ или МОЙ КОМПЬЮТЕР → ПАНЕЛЬ УПРАВЛЕНИЯ
2. Используя контекстное меню правой кнопки мыши: Контекстное меню→Свойства.
Практическая работа № 1.
Задание 1. Открыть панель управления.
Задание 2. Установить дату и время:
1) С помощью Панели Управления:
· Выбрать значок дата и время;
· Двойным щелчком левой клавиши мыши открыть его;
· Установить правильную дату и время;
· Подвести указатель мыши на кнопку - Применить, щелкнуть левой клавишей мыши один раз, а затем нажать кнопку ОК.
· На панели задач появится время, которое установили;
2) С помощью контекстного меню ПК мыши:
· Выбрать указателем мыши время на Панели задач;
· В контекстном меню выбрать Настройка даты/времени;
· Установить правильную дату и время;
· Нажать кнопку - Применить, а затем щелкнуть на кнопке ОК.
Задание 3. Установить раскладку клавиатуры:
· Выбрать значок клавиатура;
· Двойным щелчком левой клавиши мыши открыть его;
· Выбрать в свойствах клавиатуры – Свойство скорость;
· Установить скорость мерцания курсора – высокая;
· Затем выбрать свойство – язык;
· В разделе установленные языки и раскладки клавиатуры установить два языка – русский и английский;
· Нажать кнопку - Применить, щелкнуть левой клавишей мыши один раз, а затем нажать на кнопке ОК.
Задание 4. Установить раскладку мыши:
· Выбрать значок Мышь;
· Двойным щелчком левой клавиши мыши открыть его;
· Выбрать в свойствах мыши пункт Перемещение → Шлейф за указателем → Отображать шлейф → Длинный;
· Нажать кнопку - Применить, щелкнуть левой клавишей мыши один раз, а затем нажать на кнопке ОК.
Задание 5. Установить фон на экране:
· Выбрать значок Экран;
· Двойным щелчком левой клавиши мыши открыть его;
· Выбрать в свойствах экрана пункт – Фон → Фоновый узор;
· Выбрать понравившийся узор;
· Нажать кнопку - Применить, щелкнуть левой клавишей мыши один раз, а затем нажать на кнопке ОК.
Задание 6. Установить заставку:
· Выбрать значок Экран;
· Двойным щелчком левой клавиши мыши открыть его;
· Выбрать в свойствах экрана пункт – Заставка;
· Выбрать понравившийся узор;
· Установить интервал в 3 минуты;
· Нажать кнопку - Применить, щелкнуть левой клавишей мыши один раз, а затем щелкнуть на кнопке ОК.
Задание 7. Расположить Панель Задач в правой части экрана:
· На свободном месте, удерживая левую клавишу мыши, перенести Панель Задач;
Задание 8. Убрать Панель Задач с экрана:
· Навести указатель мыши на Панель Задач;
· Вызвать контекстное меню и выбрать пункт Свойства;
· Установить флажок Автоматически убирать с экрана, Применить и ОК;
Задание 9. Восстановить Панель задач в привычном виде и месте.
3. Работа с окнами
Вся работа в Windows XP происходит в окнах. В окнах открываются папки и файлы, в окнах работают программы, в диалоговых окнах происходит общение пользователя с компьютером. Большинство окон однотипны и имеют стандартный набор элементов (Рис. 3).
1 – значок системного меню окна. Двойной щелчок левой кнопкой по этому значку закрывает окно. Однократный щелчок правой кнопкой, по значку вызывает контекстное меню папки, открытой в окне.
2 – строка заголовка окна. Перетаскиванием за строку заголовка окно можно перемещать по экрану. Двойной щелчок левой кнопкой мыши но строке названия разворачивает окно на весь экран.
Другие рефераты на тему «Программирование, компьютеры и кибернетика»:
Поиск рефератов
Последние рефераты раздела
- Основные этапы объектно-ориентированного проектирования
- Основные структуры языка Java
- Основные принципы разработки графического пользовательского интерфейса
- Основы дискретной математики
- Программное обеспечение системы принятия решений адаптивного робота
- Программное обеспечение
- Проблемы сохранности информации в процессе предпринимательской деятельности
