Работа с операционной системой Windows XP
![]()
или панелью Папки, отобразить которую можно щелчком по кнопке
![]()
в панели инструментов.
При использовании специальной папки «Мой компьютер» возможны два режима открытия окон папо
к: каждая папка открывается в отдельном окне или все папки открываются в одном окне. Для переключения режима необходимо выполнить команду Сервис → Свойства папки . и на вкладке Общие в группе Отображение папок выбрать желаемый режим.
Программа «Проводник» запускается из Главного меню командой Пуск → Программы → Стандартные → Проводник. Окно программы разделено на две части (Рис. 5). В левом части отображаются диски и папки, а в правой части – папки и файлы выделенною в левой части объекта. Если в левой части значок папки имеет слева знак «+», это означает, что в папке содержатся другие папки. Для того, чтобы показать, вложенные папки, в левой части окна необходимо щелкнуть по знаку «+». Дня того, чтобы скрыть содержание папки, необходимо щелкнуть по знаку «-» . Приемы работы при переходе к нужной папке не отличаются от приемов работы со специальной папкой «Мой компьютер».
Программа «Проводник» предназначена для навигации по файловой структуре, то есть операций, выполняемых пользователем, с целью нахождения информационного объекта, необходимого для работы.
Имена файлов в окнах программы «Проводник» и в папке «Мой компьютер» могут отображаться с расширением или без расширения. Для переключения режима отображения имен файлов необходимо выполнить команду Сервис → Свойства папки . и на вкладке Вид выбрать желаемый режим флажком Скрывать расширения для зарегистрированных типов файлов. Там же можно найти флажок Выводить полный путь в строке заголовка, включение которого облегчает ориентирование во вложенных нанках.
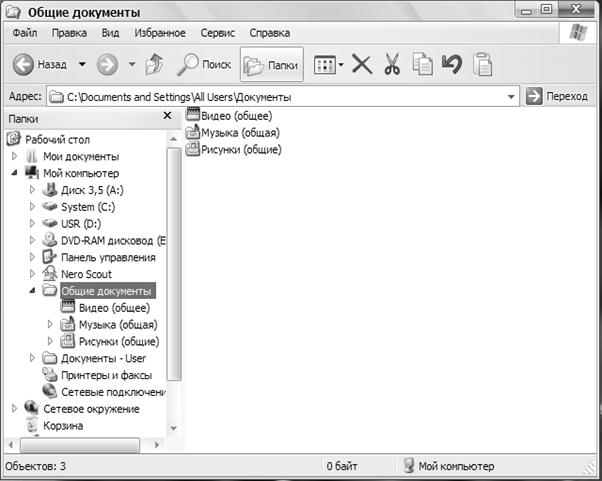
Рис. 5. Окно программы Проводник
Проводник имеет главное меню, практически аналогичное горизонтальному меню окон Windows. Это означает, что с помощью Проводника можно выполнять большинство операций, которые выполняются в окне любой системной папки (Мой компьютер и др.).
Ниже строки меню находится Панель инструментов «Обычные кнопки». Установить или удалить её наличие можно командой: Вид → Панели инструментов → Обычные кнопки. Панель содержит инструменты наиболее часто встречающихся операций:
1. Кнопки «Назад» и «Вперед» - переход к состоянию предыдущего окна;
2. Кнопка «Вверх» - переход в иерархии папок на один уровень вверх;
3. Кнопки «Вырезать», «Копировать», «Вставить», «Отменить», «Удалить» - производят копирование, перемещение, удаление объектов в окне Проводника аналогично этим действиям в других окнах Windows.
4. Кнопка «Свойства» - выводит на экран диалоговое окно, отражающее свойства выделенного объекта;
5. Кнопка «Вид» - отвечает за форму вывода папок и значков на панель (в виде крупных и мелких значков, в виде списка и таблицы).
Для того, чтобы открыть объект, находящийся внутри папки, нужно дважды щелкнуть на нем в панели содержимого или выделить его и выбрать из меню команду Файл → Открыть. Можно воспользоваться контекстным меню. Если объект является программой, Windows запускает эту программу. Если объект является документом, то Windows запускает программу, в которой был создан этот документ, и загружает его в неё.
Если нужно увидеть содержание объекта, но не модифицировать его и Windows распознает тип объекта, можно воспользоваться командой Файл → Быстрый просмотр. В этом случае содержимое файла выведется в окно «Быстрый просмотр».
|
Переключение раскладки клавиатуры |
Обычно в Windows XP имеется возможность работать с клавиатурой на русском и английском языке. Для переключения языка используется комбинация клавиш Alt + Shift или Ctrl + Shift, в зависимости от настроек ОС Windows XP. |
|
Завершение работы с ПК |
Для завершения работы с ПК в ОС Windows XP необходимо выполнил, следующие действия: 1. Раскрыть главное меню и выбрать команду Выключение. 2. В появившемся окне из выпадающего списка выбрать Завершение работы и нажать кнопку ОК. 3. После появления на экране монитора соответствующего сообщения выключить ПК. |
4. Операции с файлами, папками и ярлыками
Основными информационными объектами Windows являются файлы и документы. Данные, находящиеся в файле, представляют собой текст, рисунок, аудио-, видео- информацию или программу работы компьютера. Файл — это имеющий определенное имя и местоположение в памяти набор данных. Несколько объединенных общим назначением файлов образуют документ. Файлы и документы одинакового функционального или тематического назначения хранятся в папке. Размещение файлов и документов в папках упрощает их систематизацию и поиск. В папке, кроме файлов и документов, можно размещать другие папки. В этом случае они называются подчиненными или вложенными папками.
Все информационные объекты, находящиеся в папке, должны иметь неповторяющиеся, уникальные имена. В разных папках могут располагаться одноименные объекты.
Основные приемы работы с файлами и папками:
ü Создание файлов и папок;
ü Перемещение файлов и папок;
ü Копирование файлов и папок;
ü Переименование файлов и папок;
ü Создание ярлыков;
ü Удаление файлов и папок;
ü Восстановление удаленных файлов и папок.
4.1 Создание папок
1. Открыть диск (или папку), на котором необходимо создать папку.
2. Выполнить в меню команду Файл → Создать → Папка.
3. С использованием клавиатуры ввести имя создаваемой папки и нажать клавишу Enter.
Упражнение 1. Создание папок.
1. На диске S: создать папку Задания – Фамилия (каждый студент указывает свою фамилию).
2. На диске S: в папке Задания – Фамилия создать три папки: Личные документы, Рабочая документация, Рисунки.
3. На диске S: в папке Задание – Фамилия в папке Личные документы создайте две папки: Письма и Разное.
4. На диске S: в папке Задание – Фамилия в папке Рабочая документация создайте три папки: Приказы, Деятельность, Премии.
5. Сравните результат с образцом (рис. 6).

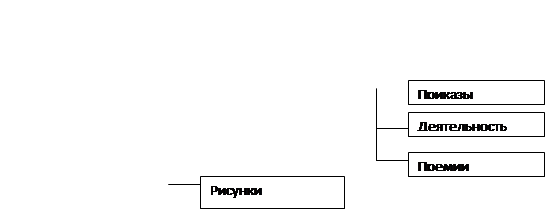
Рис. 6. Упражнение 1
4.2 Создание файлов
Обычно файлы создаются с помощью прикладных программ (МS Word, MS Excel и др.). Однако, некоторый типы файлов можно создать без запуска соответствующей программы:
Другие рефераты на тему «Программирование, компьютеры и кибернетика»:
Поиск рефератов
Последние рефераты раздела
- Основные этапы объектно-ориентированного проектирования
- Основные структуры языка Java
- Основные принципы разработки графического пользовательского интерфейса
- Основы дискретной математики
- Программное обеспечение системы принятия решений адаптивного робота
- Программное обеспечение
- Проблемы сохранности информации в процессе предпринимательской деятельности
