Работа с операционной системой Windows XP
8. Нажать комбинацию клавиш CTRL + X, переместить текстовый курсор в начало второй строки и вставить новый фрагмент из буфера обмена (CTRL + V).
9. Установить курсор в начало слова Клавиатура. Нажмите комбинацию клавиш SHIFT + CTRL + ВПРАВО выделить фрагмент. Нажать комбинацию клавиш SHIFT + ВПРАВО.
10. Нажать комбинацию клавиш SHIFT + DELETE, переместить текстовый курсор в начало треть
ей строки текста и вставить новый фрагмент из буфера обмена с помощью комбинации клавиш SHIFT + INSERT.
11. Используя описанные приемы, завершить формирование списка введенных терминов в алфавитном порядке.
12. Сохранить созданный документ под именем СЛОВАРЬ N, в папке Ф-N (Ф – наименование факультета, N – номер группы) на диске S.
6.2 Графический редактор PAINT
Графический редактор Paint (Рис. 8) предназначен для рисования несложных эскизов, схем, графиков. Графическими называют редакторы, предназначенные для создания и редактирования изображений (рисунков). Программа Paint – простейший графический редактор. По своим возможностям она не соответствует современным требованиям, но в силу простоты и доступности остается необходимым компонентом операционной системы. Не разобравшись с принципами управления этой программой, трудно осваивать другие, более мощные средства работы с графикой.
Программа запускается командой Пуск → Программы → Стандартные → Paint.
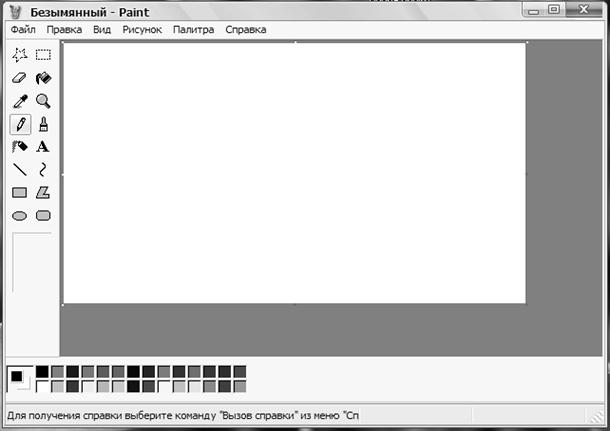
Рис. 8. Окно графического редактора Paint
Запустив программу Paint, вы увидите чистый экран, подобный чистому листу бумаги. Панель инструментов в левой части окна содержит необходимые средства для создания рисунков. В низу окна находится Палитра, из которой вы выбираете цвета для различных частей вашего рисунка. Инструменты, собранные в Панель инструментов, позволяют рисовать различные геометрические фигуры, закрашивать области рисунка, выделять графические элементы, вписывать текст, проводить линии определенной толщины, корректировать изображение и многое другое.
Все инструменты, кроме ластика, выполняют рисование основным цветом. Основной цвет выбирается щелчком ЛК мыши в палитре красок. Ластик стирает изображение, заменяя его фоновым цветом. Фоновый цвет выбирается щелчком ПК мыши в палитре красок.
Инструмент Линия предназначен для вычерчивания прямых. Толщину линии выбирают в палитре настройки. Линии вычерчивают методом удержания ЛК и протягивания мыши. Чтобы линия получилась «строгой» (вертикальной, горизонтальной, под углом 45 градусов), при ее вычерчивании следует держать нажатой клавишу SHIFT.
Инструмент Карандаш предназначен для рисования произвольных линий. Толщину линии выбирают в палитре настройки. Инструмент Кривая служит для построения гладких кривых линий. Толщину предварительно выбирают в палитре настройки. Построение производится в три приема. Сначала методом протягивания проводят прямую линию, затем щелчком и протягиванием в стороне от линии задают первый и второй радиусы кривизны.
Инструмент Кисть можно использовать для свободного рисования произвольных кривых, как Карандаш, но чаще его используют для рисования методом набивки. Сначала выбирают форму кисти в палитре настройке, а потом щелчками ЛК мыши наносят оттиски на рисунок без протягивания мыши.
Кнопка Распылитель используют как для свободного рисования, так и для рисования методом набивки. Форму пятна выбирают в палитре настройки.
Инструмент Прямоугольник применяют для рисования прямоугольных фигур. Рисование выполняется протягиванием мыши. В палитре настройки можно выбрать метод заполнения прямоугольника. Если при создании прямоугольника держать нажатой клавишу SHIFT, образуется правильная фигура. Для прямоугольника правильной фигурой является квадрат. Аналогичный инструмент Скругленный прямоугольник действует точно также, но при этом получается прямоугольник со скругленными углами.
Инструмент Многоугольник предназначен для рисования произвольных многоугольников. Рисование выполняют серией последовательных щелчков с протягиванием.
Инструмент Эллипс служит для изображения эллипсов и окружностей. Окружность – это частный случай «правильного» эллипса. Она получается при рисовании с нажатой клавишей SHIFT.
Инструмент Заливка служит для заполнения замкнутых контуров основным или фоновым цветом. Заполнение основным цветом производится щелчком ЛК мыши, а заполнение фоновым цветом – щелчком ПК. Если контур не замкнут, инструмент работает неправильно. В этом случае ошибочное действие надо немедленно отменить командой ПРАВКА → ОТМЕНИТЬ.
Практическая работа № 4.
Задание1. Создайте графический рисунок изображения «Схема корпусов Волгоградского государственного университета».
1. Запустить графический редактор Paint.
2. На палитре красок произвольно установить основной и фоновый цвет.
3. Создать произвольно сложный рисунок с использованием максимально возможного числа элементов Панели инструментов.
4. Раскрасить созданный рисунок.
5. Сохранить созданное изображение под именем РИСУНОК N, в папке Ф-N (Ф – наименование факультета, N – номер группы).
6.3 Программа Калькулятор (Калькулятор Плюс)
Калькулятор (или Калькулятор Плюс) – это простая прикладная программа для выполнения вычислительных операций. Ее запуск осуществляется командой Пуск → Программы → Стандартные → Калькулятор.
Окно Калькулятора (Рис. 9) не является диалоговым – это рабочее окно приложения, но оно тоже содержит немало всевозможных элементов управления. Поскольку это не диалоговое окно, в его правом верхнем углу нет кнопки подсказки, однако подсказку по назначению элементов управления получить все-таки можно.
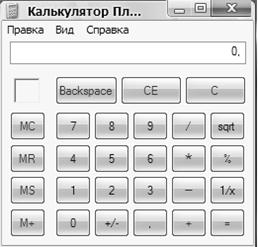
Рис. 9. Окно программы Калькулятор
Щелкнув правой кнопкой мыши на любом элементе управления, и рядом с ним появится кнопка контекстной подсказки с надписью «Что это такое?». Если щелкнуть на этой кнопке, откроется всплывающая подсказка с описанием назначения элемента управления. Необходимое для вычисления числовое выражение набирается при помощи мыши.
В зависимости от уровня сложности требуемого вычисления в программе Калькулятор имеется два вида калькулятора: обычный и инженерный.
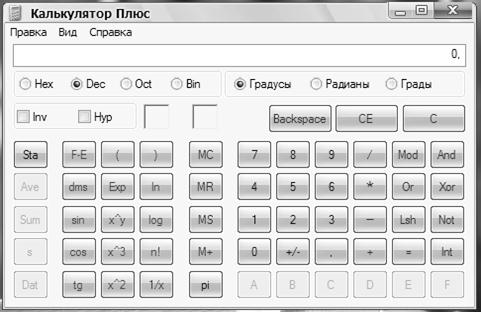
Рис. 10. Окно программы Калькулятор (инженерный)
Если необходимо сохранить результат расчета в текстовом документе, нужно, получив ответ в программе «Калькулятор», выполнить команду Правка→Копировать. Полученный результат поместить в буфер обмена Windows. Затем открыть текстовый документ и командой Правка→Вставить содержимое буфера обмена поместить в нужное место. Подробнее ознакомьтесь с программой можно самостоятельно, активизировав пункт Справка горизонтального меню программы.
Практическая работа № 5.
Задание 1. Выполнить следующее:
Другие рефераты на тему «Программирование, компьютеры и кибернетика»:
Поиск рефератов
Последние рефераты раздела
- Основные этапы объектно-ориентированного проектирования
- Основные структуры языка Java
- Основные принципы разработки графического пользовательского интерфейса
- Основы дискретной математики
- Программное обеспечение системы принятия решений адаптивного робота
- Программное обеспечение
- Проблемы сохранности информации в процессе предпринимательской деятельности
