Разработка обучающе–тестирующей системы с использованием Интернет–технологий
— в меню Window выберите пункт Knowledge Object, чтобы открыть окно библиотеки предопределенных объектов;
— в раскрывающемся списке категорий объектов выберите пункт Assessment (Оценка);
— в списке предопределенных объектов найдите объект Multiple Choice Question (рисунок 35) и перетащите его значок в схему курса, справа от кадра Ввод; это приведет к автоматическому запуску мастера наст
ройки объекта;
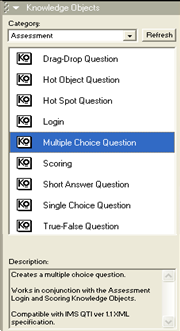
Рисунок 35 – Список предопределенных объектов, входящих в категорию Assessment
— установите необходимые параметры предопределенного объекта, последовательно переходя от одного окна мастера к другому, и щелкните на кнопке Done (подробно работа с мастером объекта будет рассмотрена ниже);
— измените в схеме курса имя объекта;
— в меню Text основного окна выберите команду Define Styles…;
— в окне Define Styles в списке стилей отыщите стили, добавленные мастером предопределенного объекта; сделать это несложно, поскольку все они начинаются с символов wz;
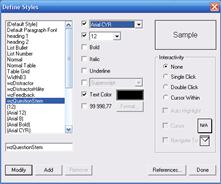 — для всех стилей, добавленных мастером, установите шрифт, поддерживающий кириллицу (рисунок 36);
— для всех стилей, добавленных мастером, установите шрифт, поддерживающий кириллицу (рисунок 36);
Рисунок 36 – Стили текста, добавленные мастером объекта
— воспроизведите фрагмент курса, включающий тест, начиная с кадра Выбор задания;
— выберите первый вопрос теста, перейдите в режим редактирования и скорректируйте взаимное расположение текста вопроса, вариантов ответа и других элементов кадра.
Теперь вернемся к параметрам предопределенного объекта, которые устанавливаются с помощью мастера объекта.
Мастер объекта Multiple Choice Question содержит три основных окна, в которых собственно и выполняется установка параметров, и два вспомогательных Introduction (Введение) и Finish (Завершение). Первое из них позволяет получить представление о предназначении данного объекта и некоторых особенностей его применения. Второе позволяет «перевести дух», подумать, все ли вы сделали, как хотели, и в случае необходимости вернуться к любому из предыдущих окон мастера.
Первое из основных окон мастера – Question Option (Параметры вопроса) позволяет установить следующие параметры (рисунок 37):
— номер слоя, на котором должно быть представлено в кадре содержание вопроса; значение вводится в поле Question base display layer (Слой отображения вопроса); увеличение номера слоя позволяет расположить текст вопроса и вариантов ответа поверх других элементов кадра;
— папку, содержащую дополнительные мультимедийные материалы к вопросу; адрес папки водится в поле Media Folder (Папка с медиа-ресурсами);
— тип маркера, предшествующего каждому варианту ответа; назначение маркеров выполняется с помощью группы элементов Distraction Tags (Отличительные признаки).
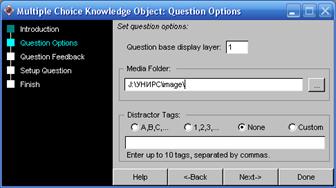
Рисунок 37 – Окно Question Option
Второе из основных окон мастера – Question Feedback (Обратная связь вопроса) позволяет установить следующие параметры (рисунок 38):
— способ реализации обратной связи, то есть вид реакции приложения на действия обучаемого; вид реакции устанавливается с помощью группы элементов Feedback (Обратная связь), которая содержит три переключателя и флажок:
1) Immediate (Непосредственно) – результат выбора выводится на экран сразу после того, как его выполнит обучаемый; такой режим предоставляет пользователю возможность исправить допущенную ошибку и продолжить выполнение задания;
2) Check Answer Button (Проверка по щелчку кнопкой) – в этом режиме в окне просмотра выводится дополнительная кнопка, благодаря которой обучаемый сам может решить, проверить правильность ответа или нет;
3) No Feedback (Без обратной связи) – приложение регистрирует ответ пользователя, но не отражает на экране «свое отношение» к нему;
4) флажок Reset question on entry (Сбросить ответ при входе), если поставлен, позволяет убрать с экрана результаты предыдущего выбора при возврате обучаемого к кадру с вопросом;
— число попыток, которые имеет в своем распоряжении обучаемый при ответе на вопрос; этот параметр указывается в поле Number of Tries (Число попыток) и имеет смысл только в том случае, если предусмотрена обратная связь с обучаемым.
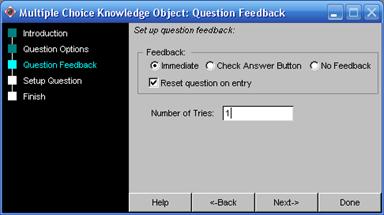
Рисунок 38 – Окно Question Feedback
Третье окно Setup Question (Настройка вопроса) – можно считать наиболее важным, поскольку именно в нем вы можете ввести текст вопроса и задать возможные варианты ответа с указанием правильных и неверных вариантов (рисунок 39).
Чтобы ввести текст вопроса, необходимо:
— в поле Preview Window (Окно просмотра) щелкнуть на верхней строке; при этом она будет скопирована в поле редактирования (Edit Window).
— в поле редактирования ввести требуемый текст и нажать клавишу <Enter>.
Помимо текста вопроса, в поле Preview Window представлена следующая информация:
— варианты ответов; они отображаются черным цветом; пред каждым ответом выводятся два символа; первый из них («плюс» или «минус») обозначает, является ли данный вариант ответа правильным; второй – это маркер (если в окне мастера Question Option вы выбрали вариант None, то маркер отсутствует;
— пояснения к каждому ответу; они отображаются синим цветом, и выводятся на экран в качестве реакции на выбор пользователя;
— общий вывод по результатам ответа на вопрос; эта информация размещается после всех вариантов ответа и формируется только в том случае, если в качестве обратной связи используется кнопка Check Answer.
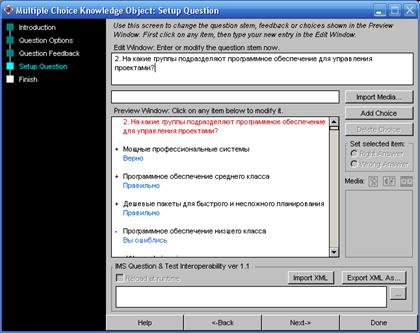
Рисунок 39 – Окно Setup Question
Чтобы ввести текст варианта ответа и пояснение необходимо отредактировать образец, имеющийся в поле Preview Window, аналогично тому, как это выполняется для текста вопроса.
Чтобы указать, является ли данный вариант ответа корректным, достаточно установить в соответствующее положение переключатели Set selected item (Настроить выбранный пункт), расположенные с правой части окна:
— Right Answer – вариант корректен;
— Wrong Answer – вариант неверен.
Вы можете добавить или удалить вариант ответа, используя кнопки Add Choice (Добавить вариант) и Delete Choice (Удалить вариант).
Кроме перечисленных видов текстовой информации, вы можете указать, какие дополнительные мультимедийные материалы должны отображаться в кадре, содержащем вопрос. Для этого достаточно выбрать в поле просмотра строку с текстом вопроса, щелкнуть на кнопке Import Media, и в открывшемся окне выбрать требуемый файл.
В результате воспроизведения кадра с вопросом он должен выглядеть так, как показано на рисунке 40.

Другие рефераты на тему «Программирование, компьютеры и кибернетика»:
Поиск рефератов
Последние рефераты раздела
- Основные этапы объектно-ориентированного проектирования
- Основные структуры языка Java
- Основные принципы разработки графического пользовательского интерфейса
- Основы дискретной математики
- Программное обеспечение системы принятия решений адаптивного робота
- Программное обеспечение
- Проблемы сохранности информации в процессе предпринимательской деятельности
