Разработка обучающе–тестирующей системы с использованием Интернет–технологий
|
Рисунок 18 – Вид окна просмотра после ввода названий разделов
Чтобы сделать
фон текстового поля прозрачным (то есть совпадающим по цвету с фоном окна), необходимо:
— на панели инструментов щелкнуть в поле Text и выделить текст в том поле, которое должно стать прозрачным;
— в меню Windows открыть каскадное меню Inspectors (Инспекторы) и выбрать в нем команду Modes (Режимы);
— в открывшейся панели режимов (рисунок 19) щелкнуть в поле Transparency (Прозрачность).
Чтобы произвести автоматическое выравнивание полей в кадре, необходимо:
— начать клавишу <Shift> и, удерживая ее, выбрать все поля, подлежащие выравниванию;
— в меню Modify выбрать команду Align… (Выровнять);
— в открывшейся панели выравнивания (рисунок 20) щелкнуть на тех кнопках, которые соответствуют требуемому способу выравнивания (например, чтобы выровнять текстовые поля по левому краю, требуется щелкнуть на верхней левой кнопке).
![]()
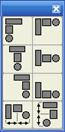
Рисунок 19 – Панель режимов Рисунок 20 – Панель выравнивания
Теперь вернемся к двум оставшимся пунктам меню, которым предстоит перевоплотиться в кнопки
Чтобы преобразовать в кнопку пункт Итоговый тест, выполните следующие действия:
— закройте окно просмотра и в схеме меню щелкните дважды на узле соединения кадра с горизонтальной направляющей;
— в открывшемся окне установки типа реакции (рисунок 21) выберите в списке Type пункт Button (Кнопка);
— в поле Label введите метку кнопки (например, Итоговый тест).
Выполните аналогичные действия для пункта меню Выход.
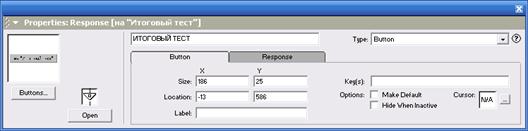
Рисунок 21 – Установки параметров кнопки
Откройте окно просмотра кадра Выбор в режиме редактирования. С помощью мыши перетащите поочередно кнопки в те позиции, где они должны находиться в соответствии с рисунком 22 и, при необходимости, скорректируйте их размеры.

Рисунок 22 – Вид окна просмотра
Чтобы назначить форму указателя мыши для пункта меню, необходимо:
— в схеме меню щелкнуть дважды на узле соединения кадра Navigate с горизонтальной направляющей;
— в открывшемся окне Response щелкнуть на кнопке, входящей в группу Cursor (рисунок 23);
— в диалоговом окне Cursor выбрать наиболее подходящую, на ваш взгляд, форму указателя и щелкнуть на кнопке OK.
Выполнить описанную процедуру для всех пунктов основного меню.
Чтобы убедиться, что вы сделали все правильно, воспроизведите кадр Выбор, щелкнув кнопку Play на панели управления.
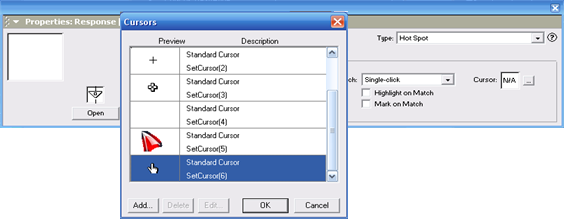
Рисунок 23 – Выбор формы указателя для пунктов меню
2.2.3.2 Создание кнопок перехода
Разработанное меню имеет один существенный недостаток: оно обеспечивает переход только в одну сторону, то есть с первой страницы основной части курса в начало соответствующего раздела. Если оставить систему навигации по курсу в таком виде, то любой из разделов курса превратится в «черную дыру», из которой обучаемый не сможет выбраться. Чтобы предотвратить такую ситуацию, необходимо в каждом из разделов предусмотреть дополнительные средства навигации.
Мы в качестве такого средства рассмотрим кнопки перехода между разделами курса и выхода к меню. Для создания кнопок выполните следующие действия:
— откройте окно кадра, дважды щелкнув на его значке в схеме курса;
— перетащите в окно кадра с панели кадров значок кадра Interaction; Authorware поместит его на направляющую и назначит новому кадру имя Untitled; замените имя кадра на Переход;
— перетащите в окно Меню с панели кадров значок кадра Navigate таким образом, чтобы он оказался справа от значка кадра Переход, и отпустите кнопку мыши; Authorware при этом выполнит три действия: свяжет новый кадр с кадром Переход и назначит новому кадру имя Unlinkid (измените на Вперед), выведет на экран диалоговое окно Response Type (Вид реакции), как показано на рисунке 24;
— в диалоговом окне Response Type установите переключатель вида реакции в положении Button (Кнопка) и щелкните на кнопке OK;
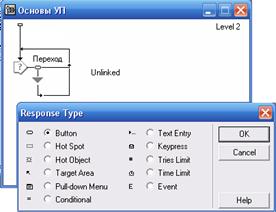
Рисунок 24 – Вид окна Authorware после вставки в схему первого кадра Navigate
— щелкните дважды на значке кадра Navigate;
— в открывшемся окне установки параметров кадра укажите направление перехода; чтобы указать направление перехода, выберите соответствующий пункт в списке Page (Страница);
— перетащите в окно Меню с панели кадров значок кадра Navigate таким образом, чтобы он оказался справа от значка кадра Вперед, и отпустите кнопку мыши;
— щелкните дважды на значке кадра Navigate и в открывшемся окне установки параметров кадра укажите направление перехода и название кадра (Назад);
— повторите предыдущие два шага для создания перехода на основное меню.
В результате схема перехода должна выглядеть приблизительно так, как показано на рисунке
25.
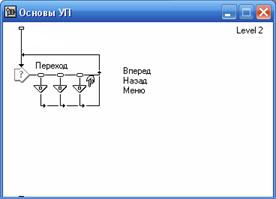
Рисунок 25 – Схема перехода
Откройте окно просмотра кадра Переход в режиме редактирования. С помощью мыши перетащите поочередно кнопки в те позиции, где они должны находиться и, при необходимости, скорректируйте их размеры.
Повторите описанную процедуру для всех кадров курса.
2.2.3.3 Завершение работы приложения
Для реализации корректного выхода из приложения средствами Authorware выполните следующие действия:
— откройте окно кадра Выход, дважды щелкнув на его значке в схеме курса;
— перетащите в окно кадра с панели кадров значок кадра Interaction; Authorware поместит его на направляющую и назначит новому кадру имя Untitled; замените имя кадра на Выходим;
— перетащите в окно Меню с панели кадров значок кадра Calculation таким образом, чтобы он оказался справа от значка кадра Выходим, и отпустите кнопку мыши; Authorware при этом выполнит три действия: свяжет новый кадр с кадром Выходим и назначит новому кадру имя Untitled (измените на Да), выведет на экран диалоговое окно Response Type (Вид реакции);
— в диалоговом окне Response Type установите переключатель вида реакции в положении Button (Кнопка) и щелкните на кнопке OK;
— щелкните дважды на значке кадра Calculation;
— в открывшемся окне редактирования макросов впишите конструкцию Quit (0), как показано на рисунке 26; это значение используется по умолчанию и позволяет при выходе из приложения активизировать Рабочий стол Windows;
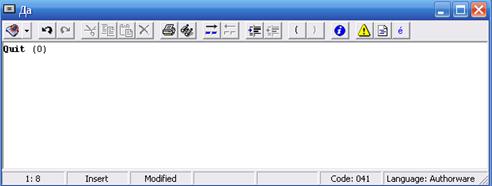
Другие рефераты на тему «Программирование, компьютеры и кибернетика»:
Поиск рефератов
Последние рефераты раздела
- Основные этапы объектно-ориентированного проектирования
- Основные структуры языка Java
- Основные принципы разработки графического пользовательского интерфейса
- Основы дискретной математики
- Программное обеспечение системы принятия решений адаптивного робота
- Программное обеспечение
- Проблемы сохранности информации в процессе предпринимательской деятельности
