Разработка обучающе–тестирующей системы с использованием Интернет–технологий
Рисунок 26 – Макрос, содержащий функцию выхода из приложения
— перетащите в окно Меню с панели кадров значок кадра Navigate таким образом, чтобы он оказался справа от значка кадра Да, и отпустите кнопку мыши;
— щелкните дважды на значке кадра Navigate и в открывшемся окне установки параметров кадра укажите направление перехода и название кадра (Нет); чтобы указать направление перехода,
выберите соответствующий пункт (в данном случае Меню) в списке Page (Страница).
В результате получится схема изображенная на рисунке 27.
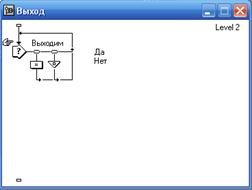
Рисунок 27 – Схема, обеспечивающая корректный выход из приложения
Для организации вывода окна с просьбой подтвердить намерение завершить работу выполните следующие действия:
— щелкните дважды на значке кадра Выходим;
— рисуем прямоугольную область, ограничивающую пределы окна с помощью инструмента Rectangle (Прямоугольник), который размещен на панели инструментов редактирования;
— для закрашивания области окна используем панель Colors (Цвета);
— на панели инструментов щелкаем в поле Text и вписываем текст в прямоугольную область;
— размещаем кнопки Да и Нет на этой области.
В результате при нажатии на кнопку Выход будет выскакивать сообщение изображенное на рисунке 28.

Рисунок 28 – Диалоговое окно, появляющееся при нажатии на кнопку Выход
2.2.3.4 Создание гипертекстовых ссылок
В этом разделе мы посмотрим, как создать гипертекстовые ссылки, которые будем использовать в тесте для перехода между вопросами.
Чтобы создать на странице гипертекстовую ссылку, требуется предварительно описать соответствующий стиль текста.
Для этого необходимо выполнить следующие действия:
— в меню Text основного окна Authorware выбрать команду Define Styles(Определить стили);
— в открывшемся диалоговом окне Define Styles (рисунок 29) указать параметры создаваемого стиля:
1) имя стиля, введя его в текстовом поле, расположенном в нижнем левом углу окна;
2) свойство интерактивности, установив в поле Interactivity (Интерактивность) один из трех переключателей Single Click (Одиночный щелчок), Double Click (Двойной щелчок) или Cursor Within (Курсор внутри области);
3) форму указателя мыши при наведении его на ссылку; чтобы разрешить использование указателя «с перстом», установите флажок Cursor;
4) атрибуты шрифта (размер, цвет, оформление);
— щелкнуть последовательно на кнопках Add (Добавить) и Done (Готово).
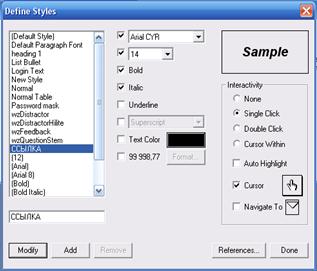
Рисунок 29 – Диалоговое окно для описания стиля текста
После того, как стиль для создания ссылок определен, его можно применить к любому фрагменту текста на странице.
Для создания ссылки необходимо:
— в режиме редактирования страницы ввести текст будущей ссылки и выделить его;
— в меню Text основного окна Authorware выбрать команду Apply Styles…(Применить стили);
— в открывшемся окне списка стилей (рисунок 30) поставить флажок возле стиля ССЫЛКА;

Рисунок 30 – Пример гипертекстовой ссылки
— в окне Properties: Navigation указать адрес перехода по ссылке, выбрав в списке Page соответствующий пункт (рисунок 31).
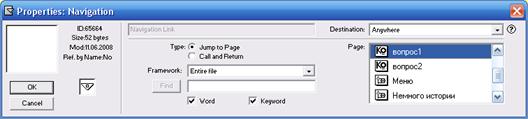
Рисунок 31 – Выбрать адрес перехода по ссылке
Достоинством применения гипертекстовых ссылок является гибкость этого механизма: вы можете создать на их основе любую конфигурацию системы навигации. Один из недостатков гиперссылок в Authorware состоит в том, что они никак не отражаются в схеме курса. Это затрудняет анализ и редактирование навигационной системы курса в целом.
2.2.4 Наполнение кадров курса содержанием
Содержание состоит из текста, который мы заранее сохранили в формате RTF и рисунков, которые мы сохранили в формате DOC. Для наполнения кадров содержанием выполните следующие действия:
— откройте окно кадра, дважды щелкнув на его значке в схеме курса;
— перетащите в окно кадра с панели кадров значок кадра Display; Authorware поместит его на направляющую и назначит новому кадру имя Untitled; замените имя кадра на Содержимое;
— щелкнуть дважды на значке созданного кадра; на экране появится пустое окно просмотра;
— импортировать в окно просмотра требуемый текст и скорректировать его параметры.
Рассмотрим подробнее процедуру импорта.
Чтобы поместить в окно просмотра текст, необходимо:
— в меню File выбрать команду Import and Export – Import Media;
— в открывшемся диалоговом окне Import which file? (Какой файл импортировать?) выбрать требуемый файл и щелкнуть на кнопке Import;
— в дополнительном диалоговом окне RTF Import (рисунок 32) указать параметры операции импорта:
1) в паре переключателей Hard Page Break (Жесткий разрыв страницы) ставим вариант Ignore для игнорирования имеющихся в исходном файле символов разрыва страницы; вариант Create New Display Icon будет создавать для каждой страницы файла отдельный кадр;
2) пара переключателей Text Object (Текстовый объект) определяет, следует ли дополнить создаваемую текстовую область вертикальной полосой прокрутки (вариант Scrolling) или нет (вариант Standard).
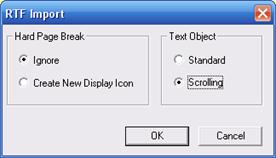
Рисунок 32 – Диалоговое окно RTF Import позволяет указать параметры операции импорта
Для размещения рисунков следует выполнить следующие действия:
— в меню Insert (Вставка) выбрать команду OLE Object… (Объект OLE);
— в открывшемся диалоговом окне (рисунок 33) указать способ вставки;

Рисунок 33 – Диалоговое окно для указания способа вставки
Текст и рисунок помещается в центр окна просмотра кадра и заключается в выделяющую рамку с маркерами. Можно изменить их геометрические размеры и переместить в другую позицию.
В результате воспроизведения курса он должен выглядеть так, как показано на рисунке 34.
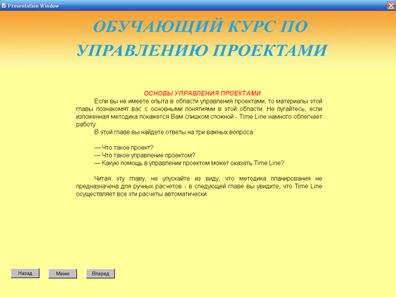
Рисунок 34 – Окно просмотра в режиме воспроизведения
2.3 Создание подсистемы тестирования
Создаваемый нами тест будет состоять из 15 вопросов. Мы ограничимся включением в курс трех видов теста:
— множественного выбора, при котором обучаемый должен выбрать один или более правильных вариантов из числа предложенных;
— бинарный выбор, когда в качестве ответа на вопрос обучаемый должен выбрать один из двух вариантов – «да» или «нет».
— заполнение бланка, когда обучаемый должен ввести правильный ответ в пустое текстовое поле;
По результатам тестирования обучаемому будет выставлена оценка.
Навигация между заданиями внутри теста реализована с помощью гипертекстовых ссылок.
2.3.1 Реализация множественного выбора
Для создания такого теста необходимо выполнить следующие действия:
Другие рефераты на тему «Программирование, компьютеры и кибернетика»:
- Анализ данных в среде СУБД Access
- Особенности работы с MS Excel, СУБД MS Access, программирование на языке Бейсик
- Автоматизированная система управления документооборотом центральной заводской лаборатории. Подсистема регистрации и сопровождения заказов на испытания
- Прошивка чипа картриджа Samsung SCX-4200
- Обработка векторной графики в Corel Draw
Поиск рефератов
Последние рефераты раздела
- Основные этапы объектно-ориентированного проектирования
- Основные структуры языка Java
- Основные принципы разработки графического пользовательского интерфейса
- Основы дискретной математики
- Программное обеспечение системы принятия решений адаптивного робота
- Программное обеспечение
- Проблемы сохранности информации в процессе предпринимательской деятельности
