Общие сведения о Компас-График
ТЕМА: Начало и окончание работы с КОМПАС-ГРАФИК
ЗАПУСК СИСТЕМЫ КОМПАС-ГРАФИК
1. Включите компьютер.
2. Дождитесь окончания загрузки операционной системы.
3. Передвиньте указатель мыши в нижний левый угол экрана и щелкните на кнопке Пуск.
4. В раскрывшемся главном меню системы установите курсор на меню Программы. Задержите курсор на секунду, после чего автоматически откроет
ся каскадное меню Программы.
5. Затем поместите указатель мыши на меню Компас 5.11. Вы увидите меню Компас-График 5.11.
6. Теперь можно запустить программу. Для этого щелкните на пункте меню Компас 5.11.
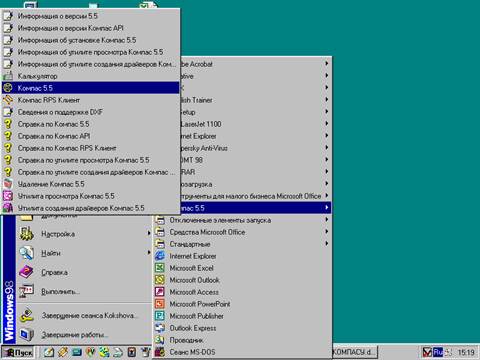
СОЗДАНИЕ НОВОЙ ПАПКИ
Щелчком мыши раскройте меню Файл и активизируйте команду Открыть.

На экране появится диалоговое окно Выберите файлы для открытия. В этот момент Вы должны объяснить системе, в какой папке и под каким именем должна быть создана Ваша папка.

Щелчком на кнопке Списка доступных дисков и папок раскройте список. В появившемся списке найдите значок, соответствующий жесткому диску С.
Щелкните на значке жесткого диска С:. После этого отобразятся все папки, расположенные в корневом каталоге диска С:.
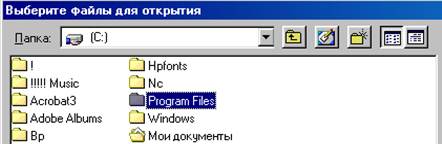
Из появившегося перечня папок, выберите папку с именем Program Files и щелкните на ней.
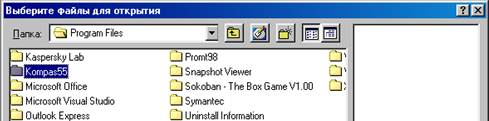
Появится новый список папок, хранящихся в папке Program Files, из которых следует выбрать папку Коmpas 5.11 и щелкнуть на ней.
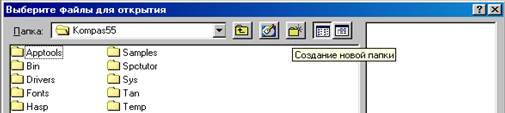
Щелкните на кнопке Создание новой папки (находится в строке Папка, справа от раскрывающегося списка).

Среди папок, входящих в папку Компас 5.11, появится новая выделенная папка, в поле названия которой следует набрать с клавиатуры ее имя: Вашу фамилию и номер группы, например: Иванов, 36р.

Чтобы выйти из диалогового окна, щелкните на кнопке Отмена.
Итак, определился путь к Вашей папке. Коротко этот путь записывается следующим образом:
С:\Program Files\Коmpas 5.11\Иванов,36р
ЗАВЕРШЕНИЕ СЕАНСА РАБОТЫ С КОМПАС-ГРАФИК
Щелкните указателем мыши на меню Файл в строке меню.

В раскрывшемся меню щелчком мыши активизируйте команду Выход.
КОМПАС-ГРАФИК завершает свою работу.
Если в течение данного сеанса Вами был создан новый документ или Вы редактировали существующий и внесенные Вами изменения не были предварительно сохранены, то компас выдаст запрос на сохранение данных изменений или отказ от них.
Кроме того, для завершения сеанса работы с Компас-График Вы можете воспользоваться кнопкой Завершить сеанс КОМПАС-ГРАФИК на Панели управления.
ЗАДАНИЯ
ЗАДАНИЕ 1 "Типы линий"
Задание: Начертите отрезки прямых линий длиной 100 мм каждого типа линий. Около каждого отрезка напишите название типа линии шрифтом размером 5. Между отрезками с различным типом линий задать расстояние 20 мм. Заполните основную надпись чертежа.
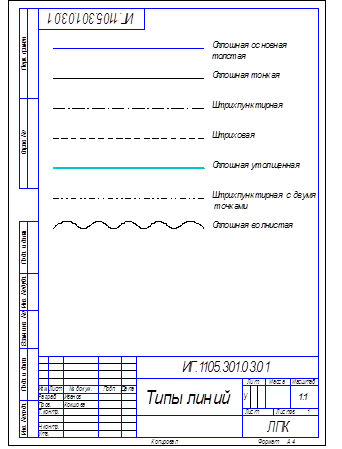
Последовательность действий
1. Создайте файл чертежа формата А4.
2. Вычертите указанные в задании линии.
3. Для выполнения надписей используйте кнопку вызова страницы Размеры и технологические обозначения, затемнажмите кнопку Ввод текста. В ответ на запрос системы Укажите точку привязки или введите ее координаты выполните привязку.
Замечание: при вводе текста на поле чертежа текст всегда вводится построчно. После ввода очередной строки для перехода к следующей нужно нажать клавишу [Enter].
4. Заполните основную надпись чертежа в ручном режиме. Для этого выполните команду Компоновка – Основная надпись.
Замечание: Признаком активности штампа является появление в нем границ ячеек. При заполнении ячеек система автоматически располагает текст по центру ячейки, подбирает необходимую высоту и ширину символов для равномерного заполнения ячеек. Если при заполнении ячейки нужно сформировать дополнительную строку, то необходимо просто нажать клавишу [Enter]. Если параметры текста (высота, ширина), предлагаемые системой Вас не устраивают, то Вы можете поменять любой из них с помощью соответствующих полей в Строке параметров.
ЗАДАНИЕ 2 "Многоугольники"
Задание: Постройте прямоугольник и правильные шестиугольники по размерам на образце.
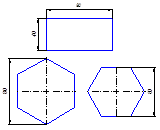
Последовательность действий:
1. Нажмите кнопку Ввод прямоугольника.
2. Активизируйте поле Высота прямоугольника в строке параметров, введите значение 40 и нажмите [Enter].
3. Активизируйте поле Ширина прямоугольника в строке параметров, введите значение 80 и нажмите [Enter].
4. Попробуйте перемещать курсор по рабочему полю. Вы увидите построенный фантом прямоугольника – в настоящее время система ожидает от Вас привязки расположения прямоугольника. Вы можете его расположить в нужном месте на глаз или ввести координаты угловой точки прямоугольника. Зафиксируйте прямоугольник нажатием левой клавиши мыши.
5. Вызовите панель расширенных команд построения прямоугольников и нажмите кнопку Ввод многоугольника.
6. Двойным щелчком мыши активизируйте поле Количество вершин в строке параметров, введите значение 6 (значение можно выбирать из списка) и нажмите [Enter].
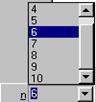
7. Щелчком мыши на кнопке Способ построения переключите команду в режим построения многоугольника по вписанной окружности.
8. Активизируйте поле Радиус в строке параметров, введите значение 30 и нажмите[Enter].
9. Обратите внимание на поле Угол первой вершины в Строке параметров. Система автоматически поставила значение 90 градусов для угла первой вершины. Вы можете это значение изменить для нужной ориентации расположения шестиугольника.
10. Разместите в нужное место фантом шестиугольника и нажмите [Enter]. Шестиугольник построен.
11. Двойным щелчком мыши активизируйте поле Количество вершин в строке параметров, введите значение 6 и нажмите [Enter].
12. Щелчком мыши на кнопке Способ построения переключите команду в режим построения многоугольника по описанной окружности.
13. Активизируйте поле Радиус в строке параметров, введите значение 40 и нажмите[Enter].
14. Активизируйте поле Угол первой вершины в Строке параметров введите значение 0 градусов для угла первой вершины. Это необходимо для правильной ориентации вершин шестиугольника.
Другие рефераты на тему «Программирование, компьютеры и кибернетика»:
- Особенности работы с MS Excel, СУБД MS Access, программирование на языке Бейсик
- Классификация информационных систем
- Разработка программы рисования замкнутых многоугольников на языке С++, с использованием библиотеки VCL
- Настройка текстового редактора MS Word
- Разработка программы по обработке числовой информации
Поиск рефератов
Последние рефераты раздела
- Основные этапы объектно-ориентированного проектирования
- Основные структуры языка Java
- Основные принципы разработки графического пользовательского интерфейса
- Основы дискретной математики
- Программное обеспечение системы принятия решений адаптивного робота
- Программное обеспечение
- Проблемы сохранности информации в процессе предпринимательской деятельности
