Общие сведения о Компас-График
15. Разместите в нужное место фантом шестиугольника и нажмите [Enter]. Шестиугольник построен.
16. Завершите выполнение команды щелчком на кнопке Прервать команду в Панели специального управления.
17. Сохраните файл-задание под именем Многоугольники.
ЗАДАНИЕ 3 "Контур детали"
Задание: Постройте контур с размерами, указанными на образце. Пост
роение начните от точки р1.
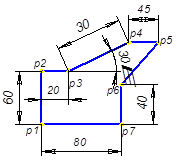
Последовательность действий:
1. Нажмите кнопку Отрезок Инструментальной панели.
2. На запрос системы Укажите начальную точку отрезка или введите ее координаты мышью поместите курсор в точку р1, щелчком левой клавиши мыши зафиксируйте точку – Вы ввели начальную точку отрезка.
3. Двойным щелчком активизируйте поле Длина отрезка в строке параметров, введите значение 60 и нажмите клавишу [Enter].
4. Двойным щелчком активизируйте поле Угол наклона отрезка, введите значение 90 и нажмите клавишу [Enter]. Отрезок р1-р2 построен.
5. На запрос системы Укажите начальную точку отрезка мышью поместите курсор в точку р2, щелчком левой клавиши мыши зафиксируйте точку.
6. Активизируйте поле Длина отрезка в строке параметров, введите значение 20 и нажмите клавишу [Enter].
7. Активизируйте поле Угол наклона отрезка введите значение 0 и нажмите клавишу [Enter]. Отрезок р2-р3 построен.
8. Зафиксируйте начало отрезка в точке р3.
9. Активизируйте поле Длина отрезка в строке параметров, введите значение 50 и нажмите клавишу [Enter].
10. Активизируйте поле Угол наклона отрезка введите значение 30 и нажмите клавишу [Enter]. Отрезок р2-р3 построен.
11. Зафиксируйте начало отрезка в точке р4.
12. Активизируйте поле Длина отрезка в строке параметров, введите значение 45 и нажмите клавишу [Enter].
13. Активизируйте поле Угол наклона отрезка введите значение 0 и нажмите клавишу [Enter]. Отрезок р4-р5 построен.
14. Зафиксируйте начало отрезка в точке р1.
15. Активизируйте поле Длина отрезка в строке параметров, введите значение 80 и нажмите клавишу [Enter].
16. Активизируйте поле Угол наклона отрезка введите значение 0 и нажмите клавишу [Enter]. Отрезок р1-р7 построен.
17. Зафиксируйте начало отрезка в точке р7.
18. Активизируйте поле Длина отрезка в строке параметров, введите значение 40 и нажмите клавишу [Enter].
19. Активизируйте поле Угол наклона отрезка введите значение 90 и нажмите клавишу [Enter]. Отрезок р7-р6 построен.
20. Зафиксируйте начало отрезка в точке р6.
21. Подведите курсор приблизительно в точку р5 и отпустите мышь.
22. Нажатием на клавишу [5] на цифровой клавиатуре выполните привязку к точке р5. Нажатием на клавишу [Enter] зафиксируйте точку. Мышь не трогайте! Контур р1-р2-р3-р4-р5-р6-р7 построен.
23. Сохраните файл – задание под именем "Контур детали".
ЗАДАНИЕ 4 "Втулка"
Задание: Построение отрезков с заданием типа линии с использованием вспомогательных прямых.
Задание: Постройте контур детали "Втулка" по образцу.
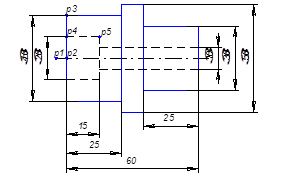
Последовательность действий:
1. Построение начните от точки р1.
2. Нажмите кнопку Ввод отрезка на странице Геометрические построения Инструментальной панели.
3. Щелкните мышью в поле Текущий стиль в строке параметров.
4. В открывшемся диалоговом окне Выберите текущий стиль щелкните на стиле Осевая и далее на кнопке Выбрать.
5. Поставьте курсор в точку р1 и щелкните левой клавишей мыши.
24. Активизируйте поле Длина отрезка в строке параметров, введите значение 70 и нажмите клавишу [Enter].
6. Нажмите кнопку Вспомогательная прямая на странице Геометрические построения Инструментальной панели и удерживайте ее некоторое время, после чего перейдите на кнопку Вертикальная прямая и щелкните левой кнопкой мыши.
7. Подведите курсор к точке р2 и щелкните левой кнопкой мыши.
8. На панели расширенных команд построения вспомогательных прямых нажмите кнопку Параллельная прямая.
9. В ответ на запрос системы Укажите отрезок или прямую для построения параллельной прямой щелкните мишенью на вертикальной вспомогательной прямой в любой ее точке. Попробуйте перемещать курсор влево и вправо от этой линии. Вы увидите фантомы строящихся параллельных прямых – в данное время система ждет от Вас ввода точки, через которую должна пройти прямая, или расстояния от вертикальной вспомогательной линии до прямой.
10. Двойным щелчком мыши активизируйте поле Расстояние до прямой в строке параметров.
11. Введите в поле размер 60 и нажмите клавишу [Enter].
12. Вторым нажатием на клавишу [Enter] зафиксируйте это значение.
13. Поскольку параллельно линии на заданном расстоянии от нее можно провести две вспомогательные параллельных прямые, то система предлагает Вам в виде фантомов оба варианта. Текущий вариант оформлен сплошной линией. Второй вариант построения оформлен пунктирной линией. Система не знает, какая из прямых (или обе) Вам нужны. Любой из вариантов можно сделать текущим простым щелчком на нем. Вам нужна правая линия. Щелкните на ней мышью, при этом линия станет активной, затем щелкните на клавише Создать объект на Панели специального управления – система построила текущий вариант прямой. Так как Вам вторая параллельная прямая не нужна, щелчком на кнопке Прервать команду на Панели специального управления завершите работу команды Параллельная прямая.
14. Аналогично постройте две вспомогательные прямые, параллельные вспомогательной прямой, проведенной через точку р2, на расстоянии 25 и 35мм по правую сторону.
15. Нажмите кнопку Параллельная прямая.
16. В ответ на запрос системы Укажите отрезок или прямую для построения параллельной прямой щелкните мишенью на горизонтальной осевой линии в любой ее точке.
17. Активизируйте поле Расстояние до прямой в строке параметров.
18. Введите в поле размер 15 и нажмите клавишу [Enter].
19. Вторым нажатием на клавишу [Enter] зафиксируйте это значение.
20. На этот раз Вам нужны оба варианта построенных фантомов прямых. Создайте их.
21. Щелкните на клавише Создать объект на Панели специального управления – система построила текущий вариант прямой.
22. Повторно щелкните на клавише Создать объект – система построила второй вариант прямой. Обе вспомогательные прямые построены.
23. Самостоятельно постройте по две вспомогательные прямые, параллельные горизонтальной осевой линии на расстоянии 20 и 25мм по обе стороны от осевой.
24. После выполнения задания щелчком на кнопке Прервать команду на Панели специального управления завершите работу команды Параллельная прямая.
Другие рефераты на тему «Программирование, компьютеры и кибернетика»:
Поиск рефератов
Последние рефераты раздела
- Основные этапы объектно-ориентированного проектирования
- Основные структуры языка Java
- Основные принципы разработки графического пользовательского интерфейса
- Основы дискретной математики
- Программное обеспечение системы принятия решений адаптивного робота
- Программное обеспечение
- Проблемы сохранности информации в процессе предпринимательской деятельности
