Защита информации виртуальных частных сетей

Рисунок 29
В меню «При проверке используется:» можно выбрать либо «Безопасный пароль», либо «Смарт-карта».
Если выбрать пункт «Дополнительные» и нажать «Настройка», то вылезет следующее окно:
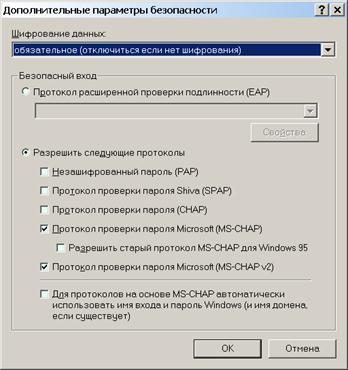
Рисунок 30
В меню «Шифрование данных» можно выбрать три пункта:
-обязательное (отключиться если нет шифрования)
-необязательное (подключиться даже без шифрования)
-неразрешено (отключиться если требуется шифрование)
В меню «Безопасный вход» имеется два пункта:
1) Протокол расширенной проверки подлинности. Здесь имеется список методов проверки подлинности, доступных на компьютере.
2) Разрешить следующие протоколы. Здесь указывается, какие протоколы разрешить/не разрешить.
11. Закладка «Сеть». Здесь можно выбрать тип вызываемого сервера VPN: Автоматически, Туннельный протокол точка-точка (PPTP) и туннельный протокол второго уровня (L2TP). Так же имеется список доступных для использования сетевых компонентов.

Рисунок 31
12. Закладка «Общий доступ».

Рисунок 32
Если навести на «Общий доступ» и нажать правую кнопку мыши, то появится следующая подсказка:

Рисунок 33
12 Создание виртуального частного подключения в Windows NT
12.1 Установка протокола PPTP
Установка протокола PPTP (в нашем случае он уже установлен). В «Панели управления» дважды щелкаем на папку «Сеть». Затем смотрим закладку «Протоколы»:
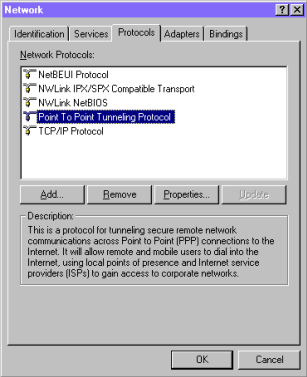
Рисунок 34
Нажимаем на кнопку “Add” (Добавить), выбираем Point to Point Tunneling Protocol, нажимаем ОК:
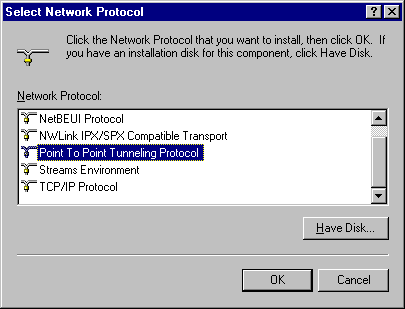
Рисунок 35
Чтобы посмотреть конфигурацию PPTP, нужно нажать правой кнопкой на Point to Point Tunneling Protocol:
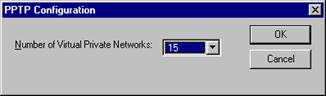
Рисунок 36
Здесь можно выбрать количество одновременных подключений к серверу.
12.2 Добавление VPN устройств на PPTP сервер
Наводим курсор на Remote Access Service и нажимаем Properties.
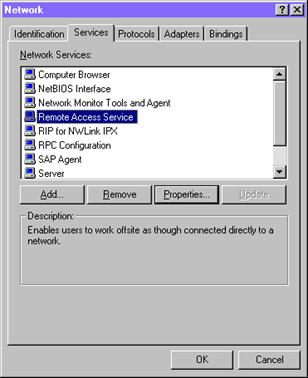
Рисунок 37
Затем для добавления VPN-устройства нужно нажать Add и выбрать VPN-устройство:
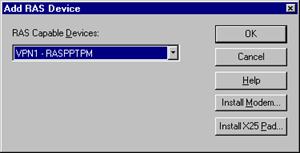
Рисунок 38
Устройство добавлено:
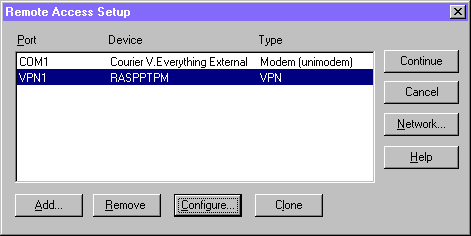
Рисунок 39
Для конфигурирования VPN-устройства нажимаем Configure:
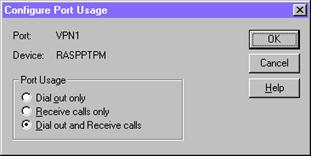
Рисунок 40
Здесь имеются следующие возможности:
· Только исходящие звонки
· Только входящие звонки
· Исходящие и входящие звонки
Выбираем «исходящие и входящие звонки». Теперь сервер может принимать и создавать VPN-соединения.
PPTP в большинстве случаев используется для создания безопасных соединений через Интернет. Таким образом, PPTP клиент должен иметь две записи в своей телефонной книге:
1) для соединения с Интернет-провайдером
2) для соединения с PPTP сервером
Однако если использовать PPTP для соединения с другим компьютером по локальной сети, необходимо иметь только одну запись в телефонной книге.
12.3 Создание записи в телефонной книге для подключения к провайдеру Интернета
Запускаем программу Dial-Up Networking (Start, Accessories). В появившемся окне вводим имя новой записи и нажимаем «Next». Во вновь появившемся окне выбираем I am calling the Internet и нажимаем «Next»:
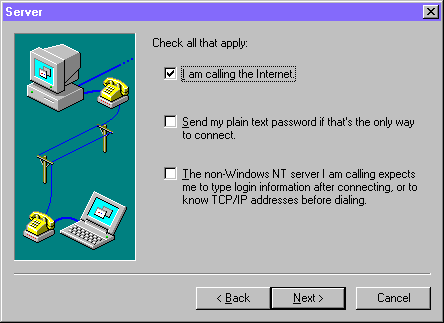
Рисунок 41
В следующем окне выбираем модем, нажимаем «Next». Далее появляется окно, в котором мы вводим телефонный номер провайдера, нажимаем «Next». Новая запись сделана. Можно редактировать запись нажав «More», «Edit entry and modem properties». Появиться окно с открытой закладкой «Basic»:
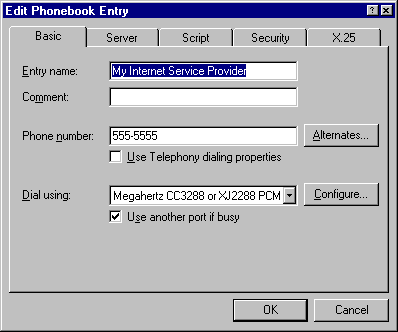
Рисунок 42
Здесь можно ввести имя записи, другой номер телефона и т.д.
Закладка «Server». Здесь можно выбрать тип сервера, используемые протоколы, установить сжатие данных:
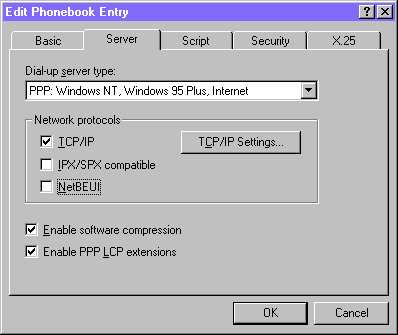
Рисунок 43
Закладка «Security». Здесь выбирается политика шифрования и аутентификации:
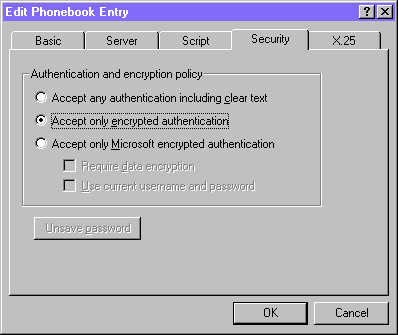
Рисунок 44
12.4 Создание записи в телефонной книге для подключения к PPTP серверу
Здесь необходимо произвести операции, описанные выше, за исключением следующих:
-в окне выбора модема нужно выбрать устройство RASPPTPM(VPN1), нажать «Next»
-в появившемся окне вместо телефонного номера ввести IP-адрес сервера
Появилась новая запись:
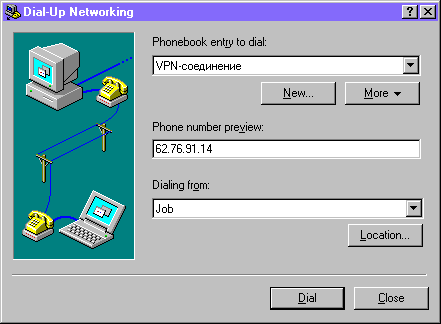
Рисунок 45
Для редактирования записи нужно нажать «More», «Edit entry and modem properties»:
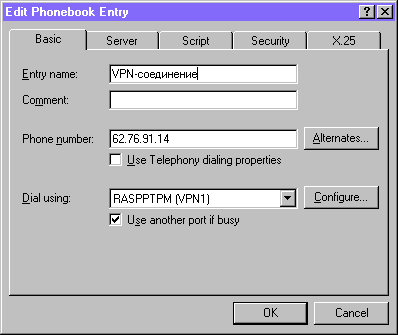
Рисунок 46
Теперь можно подключиться к PPTP серверу. В окне Dial-Up Networking выбираем запись для подключения к PPTP серверу и нажимаем «Dial». После проверки имени и пароля появляется окно:
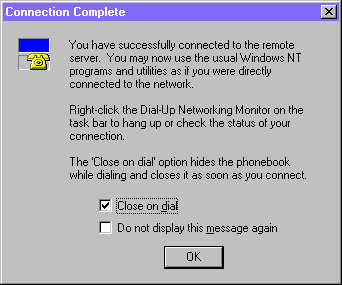
Рисунок 47
Соединение произведено успешно.
В правом углу «Панели задач» появляется значок Dial-Up Networking Monitor. Если щёлкнуть на него, появиться окно:

Рисунок 48
Другие рефераты на тему «Программирование, компьютеры и кибернетика»:
Поиск рефератов
Последние рефераты раздела
- Основные этапы объектно-ориентированного проектирования
- Основные структуры языка Java
- Основные принципы разработки графического пользовательского интерфейса
- Основы дискретной математики
- Программное обеспечение системы принятия решений адаптивного робота
- Программное обеспечение
- Проблемы сохранности информации в процессе предпринимательской деятельности
