Мультиагентная обучающая система по медицинской диагностике
![]()
Определим общее время, затраченное на ввод данных:
![]()
3.3.4 Описание технических средств
В качестве компьютера применим машину такой конфигурации (табл.3.19):
Таблица 3.19. Спецификация технических средств рабочей станции
|
Наименование |
Характеристики |
|
Процессор |
Intel® Pentium® 2 (400 Hz) |
|
Модуль памяти (ОЗУ) |
32 MB ОЗУ |
|
Жесткий диск |
SATA _10GB Seagate ST380811AS/ST380815AS Barracuda 7200 8MB SATAII-300 |
|
Дисковод |
1.44МВ 3,5"; |
|
Оптический привод |
отсутствует |
|
Сетевой адаптер |
Broadcom Gigabyte Network.Монитор LG F750. |
|
Клавиатура |
Старого образца |
|
Мышь |
шариковая |
Схема локальной вычислительной сети и схема ЭВМ представлены на рисунках 3.8,3.9 соответственно.
Технические средства ЭВМ представлены на рисунке 3.8
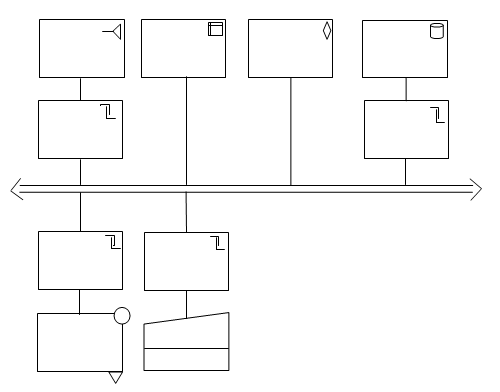
Рис.3.8. Схема ЭВМ.
Структура технических средств вычислительной сети представлена на рисунке 3.9.
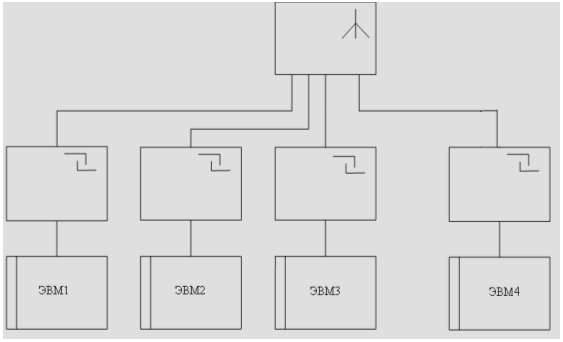
Рис. 3.9. Схема вычислительной сети.
На рисунке 3.10. представлены графические обозначения технических средств рабочей станции.
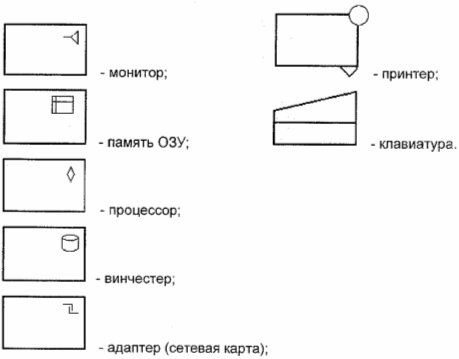
Рис.3.10. Графические обозначения КТС
3.4 Организационное обеспечение АИС
Разрабатываемой АИС будут пользоваться два типа пользователей: студент, врач-преподаватель.
Все пользователи имеют ограниченные права.
Так как работа с АИС требует знания ПК, необходимо обучить персонал работе с системой. При зачислении новых студентов необходимо обучить первоначальным навыкам работы с ПК.
Также со всеми пользователями необходимо провести работу по ознакомлению пользователей с возможностями системы. Также необходимо рассказать пользователям о необходимости хранения в тайне своих логинов и паролей, так как их утечка может привести к нарушению целостности данных, а ответственность ляжет не на того человека.
3.5 Методическое обеспечение АИС
При запуске программы отображается главное меню, предназначенное для выбора одного из нескольких предложенных действий представленное на рисунке 6.
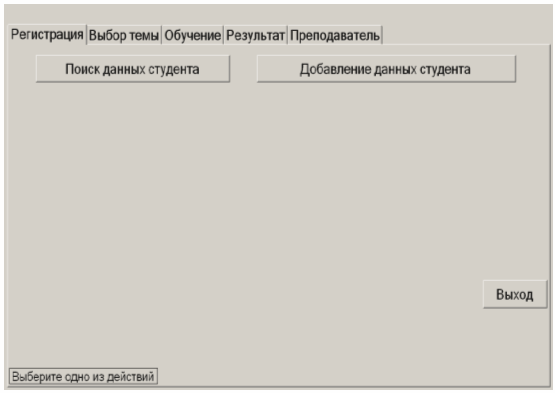
Рисунок 6.
При выборе меню регистрации предлагается поиск данных студента либо добавление данных.
Поиск данных студента (рисунок 7)
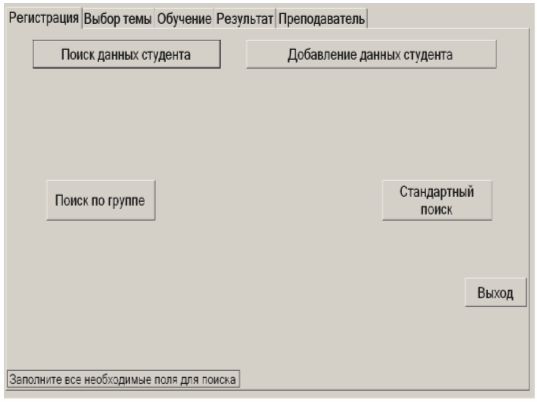
Рисунок 7.
Поиск данных предлагается как стандартным способом так и групповым. При выборе меню «Поиск по группе» (рисунок 8) предлагается ввести номер группы.
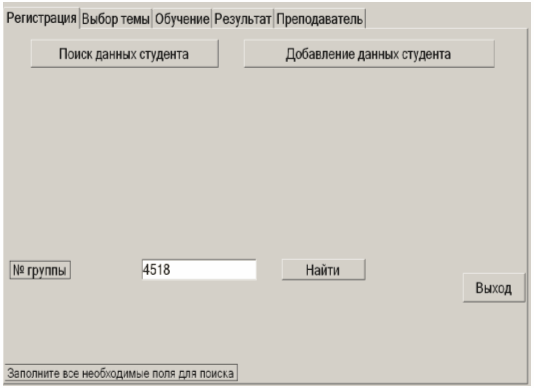
Рисунок 8.
При успешном поиске выводится список студентов входящих в искомую группу (рис. 9)
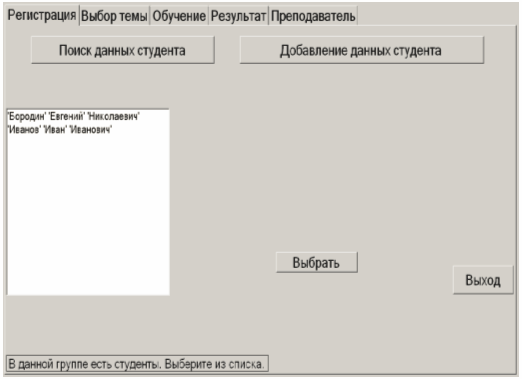
Рисунок 9.
Далее необходимо выбрать одного из студентов из предложенного списка. После выбора будет выведена вся информация по данному студенту и меню необходимые для изменения, удаления, либо авторизации (рисунок 10)
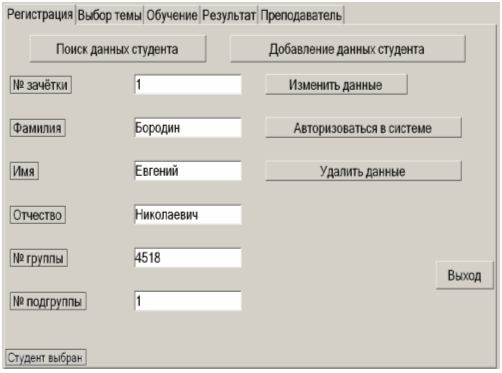
Рисунок 10.
При выборе меню «Авторизация» предлагается ввести пароль, и, если пароль верный студенту выводится меню с темами для прохождения обучения (рисунок 11)
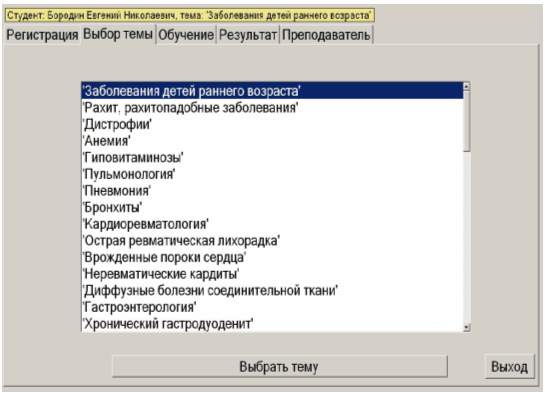
Рисунок 11.
После выбора темы студенту предлагается ответить на вопросы (рисунок 12.)
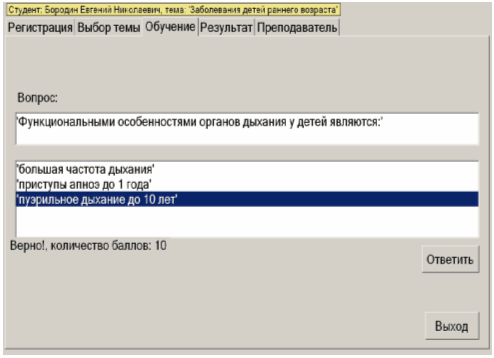
Рисунок 12.
После завершения тестирования есть возможность просмотра своих результатов (рисунок 13)
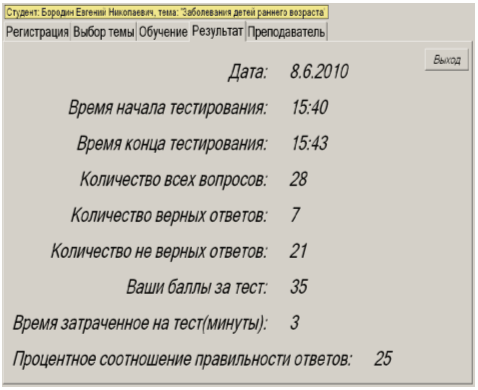
Рисунок 13.
В системе так же предусмотрена функция просмотра результатов студентов для преподавателей. Для этого необходимо сначала добавить данные преподавателя, а затем авторизоваться с этими данными (рисунок 14.)
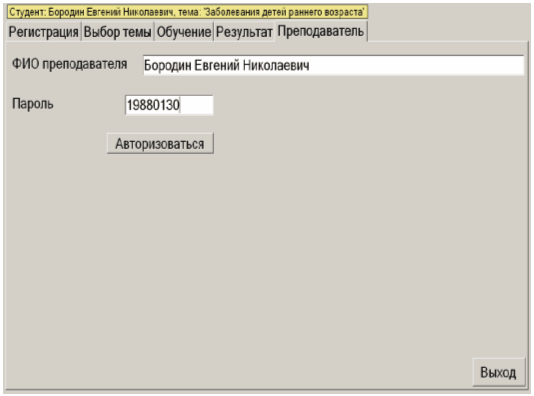
Рисунок 14.
После авторизации необходимо выбрать студента и выбрать тему теста(рис. 15)
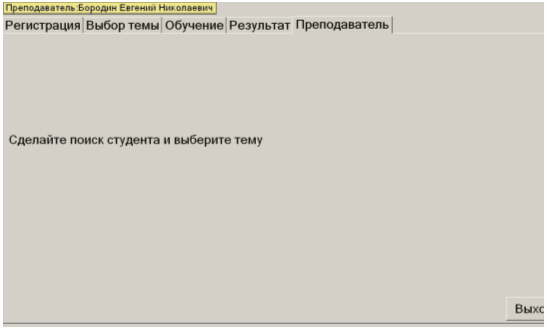
Рис. 15
После выбора студента и темы предлагается ввести дату прохождения теста данным студентом (рисунок 16, 17)
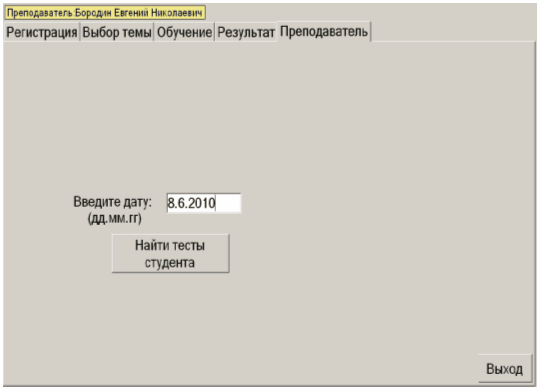
Рисунок 16.
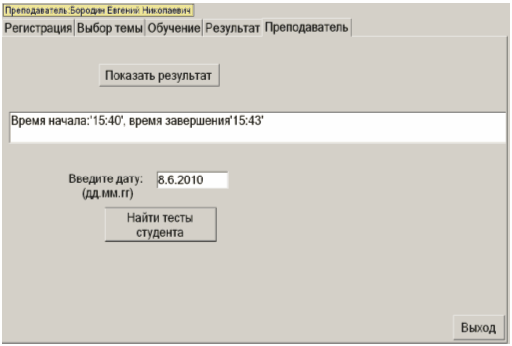
Рисунок 17.
При выборе времени тестирования студента появляется страница с результатами.
3.5.1 Инструкция по установке
Для установки программного обеспечения мультиагентной АОС предусмотрены следующие инструкции:
1. Для ОС Windows XP
2. Для ОС Windows 98.
Для ОС Windows XP.
Необходимо установить WindowsInstaller3.0-KB893803-v2-x86.exe.
Далее необходимо установить платформу .NET Framework 2.0 запустив файл dotnetfx2.0.exe. Выполнить шаги предложенные диалоговым режимом программы.
Далее необходимо перезагрузить компьютер.
Для ОС Windows 98.
Необходимые действия:
Установить WindowsInstaller2.0.exe.
Проверить версию Internet Explorer посредством запуска Интернет обозревателя Microsoft Internet Explorer изображенного виде буквы «е» в панели быстрого запуска либо запустив данное приложение из меню пуска. После запуска необходимо в верхней части программы найти меню «Справка» - > «о программе» в появившемся окне удостоверится что версия не ниже 5.0.29.хх .Если версия обозревателя ниже данной (например 5.0.26.ххх) то необходимо обновить обозреватель. Обновить обозреватель можно запустив файл ie501.exe следуя предложенным подсказкам. Далее необходимо перезагрузить копмьютер.
установить платформу .NET Framework 2.0 запустив файл dotnetfx2.0.exe. Выполнить шаги предложенные диалоговым режимом программы. Далее необходимо перезагрузить компьютер.
Для удобства можно вынести ярлык на рабочий стол файла AOS.EXE находящийся в папке AOS.
3.6 Ввод в эксплуатацию
Данная автоматизированная информационная система устанавливается на уже имеющуюся компьютерную технику с соответствующим программным обеспечением (Windows XP c пакетом прикладных программ Microsoft Office). На предприятии уже реализован бухгалтерский учёт на основе пакета 1С: Предприятие 7.
Другие рефераты на тему «Педагогика»:
Поиск рефератов
Последние рефераты раздела
- Тенденции развития системы высшего образования в Украине и за рубежом: основные направления
- Влияние здоровьесберегающего подхода в организации воспитательной работы на формирование валеологической грамотности младших школьников
- Характеристика компетенций бакалавров – психологов образования
- Коррекционная программа по снижению тревожности у детей младшего школьного возраста методом глинотерапии
- Формирование лексики у дошкольников с общим недоразвитием речи
- Роль наглядности в преподавании изобразительного искусства
- Активные методы теоретического обучения
