Анализ данных в среде СУБД Access
После описания всех полей будущей таблицы нажать кнопку Закрыть (в верхнем правом углу окна таблицы).
На вопрос Сохранить изменения макета или структуры таблицы <имя таблицы>?, нажать кнопку Да.
В окне Сохранить как в поле Имя таблицы ввести имя создаваемой таблицы и нажать кнопку ОК.
В ответ на. сообщение Ключевые поля не заданы и вопрос Создать ключевое поле сейчас? нажмите
кнопку Да если ключевое поле необходимо, или кнопку Нет если такого не требуется.
После указанных действий в списке таблиц в окне базы данных появятся имя и значок новой таблицы. Ввести данные в созданную таблицу можно, открыв таблицу в режиме Таблицы.
Существуют также и другие варианты, создания таблиц. Можно, например, создать таблицу с помощью запроса на создание таблицы.
Можно создавать таблицы путем импорта из других баз данных или создавая связи с такими внешними таблицами.
6. Создание форм с использованием Авто формы
Access предлагает несколько способов создания форм. Самым простым из них является использование средств автоматического создания форм на основе таблицы или запроса. Автоматически создаваемые формы (автоформы) бывают нескольких видов, каждый из которых отличается способом отображения данных.
Автоформа, организованная "в столбец". В такой форме поля каждой записи отображаются в виде набора элементов управления, расположенных в один или несколько столбцов. Это компактное и, пожалуй, самое удачное представление для быстрого создания формы.
Табличная. Форма будет выглядеть так же, как обычная таблица Access.
Ленточная. В такой форме поля каждой записи располагаются в отдельной строке. Это очень удобно для работы с большими массивами данных, поскольку данные располагаются в таком же порядке, как в простой таблице. Преимуществом именно этого представления формы по сравнению с табличным является то, что каждое поле представлено в виде отдельного элемента управления, которое можно оформить в любом стиле по вашему вкусу и для которого можно определить функции обработки событий, т.е. "оживить" поле с помощью программирования.
Автоформа в виде сводной таблицы или сводной диаграммы - два новых варианта, появившихся в Access 2002.
Автоматически созданная форма включает все поля выбранного источника данных. Чтобы создать форму с помощью средства автоматического создания форм:
Щелкните по ярлыку Формы в окне База данных и нажмите кнопку Создать. Появится диалоговое окно Новая форма, представленное на рис 11.
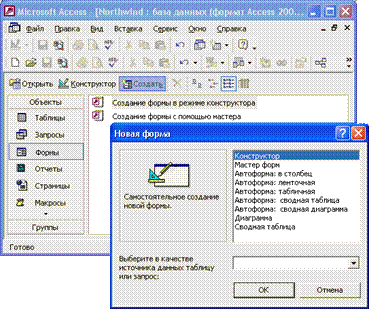
Рис.11. Диалоговое окно Новая форма
В списке диалогового окна Новая форма выделите один из вариантов автоформы, например: Автоформа: в столбец.
В поле со списком, находящимся в нижней части диалогового окна Новая форма, содержатся имена всех таблиц и запросов базы данных, которые могут быть использованы в качестве источника данных для формы. Щелкните левой кнопкой мыши по кнопке со стрелкой, чтобы раскрыть список, и выберите в нем нужный элемент.
Нажмите кнопку ОК.
В результате будет автоматически создана и открыта форма выбранного вида. Чтобы созданную форму можно было использовать в дальнейшем, ее необходимо сохранить. Для сохранения формы выберите команду Файл, Сохранить или нажмите на кнопку Сохранить на панели инструментов Режим формы. В поле Имя формы появившегося диалогового окна Сохранение введите нужное название и нажмите кнопку ОК.
7. Ввод и добавление записей
Таблица, открытая в режиме таблицы, похожа на лист Excel, так что можно вводить или вставлять данные в одно или несколько полей - как в ячейки листа.
Ввод данных в таблицу:
В области переходов дважды щелкните нужную таблицу.
По умолчанию приложение Access открывает таблицу в режиме таблицы - в виде сетки, похожей на лист Excel.
Щелкните первое поле, которое требуется заполнить, или иным образом установите фокус на это поле, и введите данные.
Для перемещения на следующее поле в той же строке нажмите клавишу TAB, клавиши ВЛЕВО или ВПРАВО или щелкните ячейку следующего поля.
Если была нажата клавиша TAB, приложение Access по умолчанию использует региональные параметры Windows, чтобы определить, в каком направлении перемещать курсор: влево или вправо. Если используется язык с направлением письма слева направо, при нажатии клавиши TAB курсор перемещается вправо. В противном случае при нажатии клавиши TAB курсор перемещается влево.
Чтобы перейти к следующей ячейке в столбце, нажмите клавишу ВВЕРХ или ВНИЗ, или щелкните нужную ячейку.
8. Отчеты и способы их создания
Отчет - это форматированное представление данных, которое выводится на экран, в печать или файл. Отчеты позволяют извлечь из базы нужные сведения и представить их в виде, удобном для восприятия, а также предоставляют широкие возможности для обобщения и анализа данных.
При печати таблиц и запросов информация выдается практически в том виде, в котором хранится. Часто возникает необходимость представить данные в виде отчетов, которые имеют традиционный вид и легко читаются. Подробный отчет включает всю информацию из таблицы или запроса, но содержит заголовки и разбит на страницы с указанием верхних и нижних колонтитулов.
В Microsoft Access можно создавать отчеты различными способами:
Конструктор
Мастер отчетов
Автоотчет: в столбец
Автоотчет: ленточный
Мастер диаграмм
Почтовые наклейки
Мастер отчетов позволяет создавать отчеты с группировкой записей и представляет собой простейший способ создания отчетов. Он помещает выбранные поля в отчет и предлагает шесть стилей его оформления. После завершения работы Мастера полученный отчет можно доработать в режиме Конструктора. Воспользовавшись функцией Автоотчет, можно быстро создавать отчеты, а затем вносить в них некоторые изменения.
Для создания Автоотчета необходимо выполнить следующие действия:
В окне базы данных щелкнуть на вкладке Отчеты и затем щелкнуть на кнопке Создать. Появится диалоговое окно Новый отчет.
Выделить в списке пункт Автоотчет: в столбец или Автоотчет: ленточный.
В поле источника данных щелкнуть на стрелке и выбрать в качестве источника данных таблицу или запрос.
Щелкнуть на кнопке ОК.
Мастер автоотчета создает автоотчет в столбец или ленточный (по выбору пользователя), и открывает его в режиме Предварительного просмотра, который позволяет увидеть, как будет выглядеть отчет в распечатанном виде.
В меню Файл щелкнуть на команде Сохранить. В окне Сохранение в поле Имя отчета указать название отчета и щелкнуть на кнопке ОК.
9. Редактирование диаграмм
Чтобы создать сводную диаграмму:
1. Откройте страницу доступа.
2. Если список полей не отображается, щелкните на кнопке Список полей на панели инструментов.
З. Если панель элементов отсутствует на экране, щелкните на кнопке Панель элементов на панели инструментов.
4. На панели элементов щелкните на Диаграмма Office и протащите указатель по странице, чтобы начертить прямоугольник нужного размера.
Другие рефераты на тему «Программирование, компьютеры и кибернетика»:
Поиск рефератов
Последние рефераты раздела
- Основные этапы объектно-ориентированного проектирования
- Основные структуры языка Java
- Основные принципы разработки графического пользовательского интерфейса
- Основы дискретной математики
- Программное обеспечение системы принятия решений адаптивного робота
- Программное обеспечение
- Проблемы сохранности информации в процессе предпринимательской деятельности
