Анализ данных в среде СУБД Access
4. Создание таблицы путем ввода данных
Если вы затрудняетесь сразу определить структуру таблицы, Microsoft Access позволяет создать таблицу путем ввода данных в окно с традиционной табличной формой (рис.2).
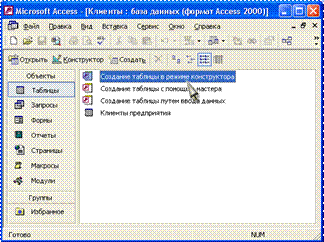
Рис.2. Создание таблицы путем ввода данных
Для этого необходимо:
Открыть окно новой или существую
щей базы данных и в нем открыть список таблиц.
Выделить в списке таблиц ярлык Создание таблицы путем ввода данных и дважды щелкнуть по нему левой кнопкой мыши. Появится пустая таблица со стандартными названиями столбцов: Поле1, Поле2 и т.д. По умолчанию для создания таблицы предоставляется десять полей.

Рис.3 Таблица и поля по умолчанию
В поля этой таблицы нужно ввести требуемые данные. Тип данных в одном поле (столбце) во всех записях должен быть одинаковым.
Можно ввести свои собственные заголовки столбцов, для чего щелкнуть правой кнопкой мыши по заголовку столбца и выберите из контекстного меню команду Переименовать столбец. После этого стандартное название столбца подсвечивается, и вы можете вводить свое название.
По окончании ввода данных нажать кнопку Закрыть (в верхнем правом углу окна таблицы).
В ответ на вопрос Сохранить изменения макета или структуры таблицы <имя таблицы>? нажать кнопку Да.
В окне Сохранение в поле Имя таблицы ввести имя новой таблицы и нажать кнопку ОК (рис.4).
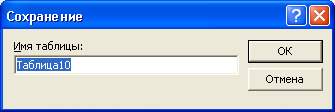
Рис.4. Диалоговое окно Сохранение
Microsoft Access выдаст сообщение Ключевые поля не заданы и вопрос Создать ключевое поле сейчас? Нажать кнопку Нет, если одно или несколько полей в таблице могут однозначно идентифицировать записи в таблице и служить первичным ключом, или кнопку Да, и тогда Access создаст дополнительное поле, которое сделает ключевым.
В списке таблиц появится новая таблица, которая будет содержать введенные данные. Таблица при этом создается автоматически. Поля ее будут иметь либо стандартные названия, либо те, которые вы ввели, а их типы будут определяться по введенным данным. В случае, если в один столбец были введены данные разных типов, например числа, даты и текст, тип поля определяется как Текстовый.
Ввод данных в таблицу Access мало чем отличается от ввода в таблицу Excel. Для перехода между полями вы можете использовать клавишу <Таb>. Данные, введенные в текущую строку, сохраняются при переходе к следующей строке.
Создание таблиц с помощью Мастера таблиц
Для этого необходимо:
Дважды щелкнуть левой кнопкой мыши на ярлыке Создание таблицы с помощью мастера.
В диалоговом окне Создание таблиц (рис.5) выбрать назначение таблицы: Деловые (для иных целей можно выбрать и Личные).
В поле Образцы таблиц выбрать подходящую таблицу - Список рассылки.
Переместить нужные поля из списка Образцы полей в список Поля новой таблицы. Для этого следует воспользоваться кнопками со стрелками: > - переместить одно поле, " - переместить все поля.
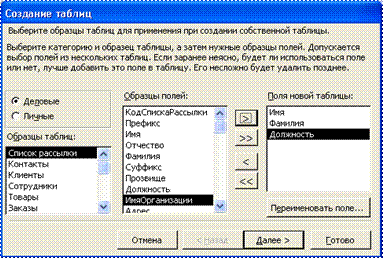
Рис.5 Диалоговое окно Мастера таблиц
Повторять описанные в пп.3-4 действия до тех пор, пока не будет создан подходящий перечень полей для новой таблицы.
При необходимости переименовать какое-либо поле, нужно выделить его в списке Поля новой таблицы и нажать кнопку Переименовать поле, затем ввести в диалоговом окне Переименование поля новое имя поля и нажать кнопку ОК (Рис.6). Нажать кнопку Далее.
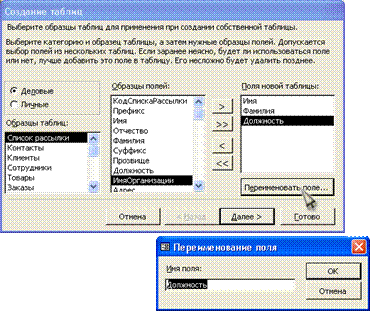
Рис.6. Диалоговое окно Переименование поля.
В следующем диалоговом окне в поле Задайте имя для новой таблицы ввести имя новой таблицы "Список рассылки оповещений".
Выбрать способ определения ключа Microsoft Access автоматически определяет ключ (имеется альтернатива Пользователь определяет ключ самостоятельно). Тогда в таблицу будет добавлено поле автоматической нумерации. Нажать кнопку Далее.
В случае, если было выбрано самостоятельное определение ключа, в поле со списком Выберите поле с уникальными для каждой записи данными необходимо выбрать имя поля, которое станет ключевым. Затем нужно определить тип данных, которые будут содержаться в ключевом поле. Мастер предлагает выбрать один из трех вариантов:
Последовательные числа, автоматически присваиваемые каждой новой записи;
Числа, вводимые пользователем при добавлении новых записей;
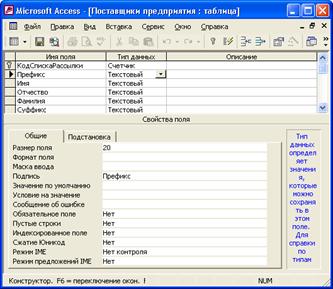
Рис.7. Определение ключа
Сочетание чисел и символов, вводимое пользователем при добавлении новой записи. Нажать кнопку Далее.
В следующем окне Мастер таблиц предлагает установить связи между существующими таблицами и создаваемой таблицей. Он пытается сам создать связи между таблицами и предоставляет информацию о создаваемых связях пользователю в виде списка. При необходимости исправить связи нужно выбрать соответствующую строку списка и нажать кнопку Связи. Например, выберите в списке строку не связана с "Клиенты" и нажмите кнопку Связи.

Рис.8. Третье диалоговое окно Мастера таблиц

Рис.9. Диалоговое окно Связи
В окне Связи нужно выбрать тип связи с данной таблицей. Выберите переключатель Одной записи в таблице "Клиенты" будет соответствовать много записей таблицы "Список рассылки оповещений". Нажать кнопку ОК.
В диалоговом окне Мастера таблиц нажать кнопку Далее.
Открыв последнее диалоговое окно, можно решить, что вы будете делать с таблицей дальше. Выберите переключатель Изменить структуру таблицы, чтобы перейти в режим Конструктора таблиц, и нажмите на кнопку Готово. Откроется окно Конструктора таблиц.

Рис.10. Четвертое окно Мастера таблиц
5. Создание таблицы с помощью Конструктора таблиц
В режиме Конструктора таблицы создаются путем задания имен полей, их типов и свойств. Чтобы создать таблицу в режиме Конструктора, необходимо:
Дважды щелкнуть левой кнопкой мыши на ярлыке Создание таблицы с помощью конструктора или нажать на кнопку Создать в верхней части окна базы данных, выбрать из списка в окне Новая таблица элемент Конструктор и нажать кнопку ОК. В том и в другом случае откроется пустое окно Конструктора таблиц.
В окне Конструктора таблиц в столбец Имя поля ввести имена полей создаваемой таблицы.
В столбце Тип данных для каждого поля таблицы выбрать из раскрывающегося списка тип данных, которые будут содержаться в этом поле.
В столбце Описание можно ввести описание данного поля (не обязательно).
В нижней части окна Конструктора таблиц на вкладках Общие и Подстановка ввести свойства каждого поля или оставить значения свойств, установленные по умолчанию.
Другие рефераты на тему «Программирование, компьютеры и кибернетика»:
Поиск рефератов
Последние рефераты раздела
- Основные этапы объектно-ориентированного проектирования
- Основные структуры языка Java
- Основные принципы разработки графического пользовательского интерфейса
- Основы дискретной математики
- Программное обеспечение системы принятия решений адаптивного робота
- Программное обеспечение
- Проблемы сохранности информации в процессе предпринимательской деятельности
