Графический редактор Paint
Инструмент “выделение произвольной области” позволяет выделить фрагмент - произвольную область рисунка, ограниченную построенной линией. Для этого требуется активизировать инструмент, а затем при нажатой левой кнопке нарисовать замкнутую область произвольной формы. Если область выбрана неверно, то щелкните курсором в любом месте помимо выделенной области.
Инструмент “выделение” позволяет вы
делить произвольную прямоугольную область. Порядок выполнения выделения аналогичен построению “Прямоугольника”.
Операции над выделенным фрагментом
Работа с фрагментами и буфером позволяет переносить фрагмент рисунка на другое место, создавать несколько копий фрагмента или передавать его в другое приложение.
Выделенную область можно перетащить на другое место. Для этого нажимают левую кнопку на области, затем, не отпуская ее, перетаскивают мышь на другое место. Если при этом удерживать нажатой клавишу “Ctrl”, то будет перенесена копия фрагмента. Выделенную область можно поместить в буфер через меню “Правка”. Для этого используют команду “Копировать” или “Вырезать”. Также можно поместить фрагмент в файл командой “Копировать в файл”. Над фрагментом рисунка можно производить и другие операции - изменять размеры, растягивать, поворачивать, наклонять и отражать с помощью команд меню “Рисунок” [5].
Вставка в рисунок готовых фрагментов из буфера или из файла
Для этого применяют подменю “Правка” и команды “Вставить” или “Вставить из файла” соответственно. При этом вставленный фрагмент первоначально располагается в верхнем левом углу экрана и его требуется перетащить на нужное место мышкой при нажатой левой кнопке.
Режимы выделения фрагмента
Существует два режима выделения - прозрачное (из фрагмента исключается цвет фона) и непрозрачное (во фрагменте сохраняется цвет фона). Для выбора режима на экране появляется специальная временная панель.
Отмена выполненной операции в Paint
Во время редактирования рисунков нельзя изменять уже законченные элементы графического изображения - можно только их удалять, или переносить, или рисовать поверх них.
Что же делать, если случайно рисунок был испорчен? Можно отменить три последних сделанных изменения рисунка. Для этого используют меню “Правка” и команду “Отменить”. Или можно нажать на комбинацию клавиш “Ctrl” + “Z”.
Если операцию отменили по ошибке, то ее можно восстановить пунктами меню “Правка” и “Восстановить”. Или нажмите на клавишу “F4”.
Преобразование рисунка
С помощью команд подменю “Рисунок” можно отражать, растягивать, сжимать, увеличивать или наклонять выделенные фрагменты рисунка. С помощью команды “Отразить/повернуть” можно отразить выделенный фрагмент относительно вертикальной или горизонтальной оси. Для этого в диалоговом окне есть переключатели “Отразить слева направо”, “Отразить сверху вниз” и “Повернуть на угол 90, 180 и 270 градусов”.
С помощью команды “Растянуть/наклонить” можно растянуть или наклонить выделенный фрагмент по вертикали или по горизонтали. Для этого в диалоговом окне есть соответствующие переключатели и поля ввода.
Предварительный просмотр
Полученный рисунок можно напечатать на принтере через подменю “Файл” и команду “Печать”. Из-за различий между разрешающей способностью экрана и принтера, один и тот же рисунок на экране и на бумаге может выглядеть по разному. Чтобы заранее проверить, как будет выглядеть рисунок в отпечатанном виде, используют подменю “Файл” и команду “Предварительный просмотр”. Далее с помощью кнопок “Крупнее” и “Мельче” можно подобрать подходящий масштаб изображения. Чтобы завершить “Предварительный просмотр”, нажмите на кнопку “Закрыть”.
Используя подменю “Файл” и команду “Макет страницы”, можно изменить размер страницы рисунка и используемый принтер [3].
Механизм “захвата” изображения с экрана
Скопируйте в буфер содержимое требуемого окна. Для этого достаточно установить курсор мыши в данное окно и нажать одновременно клавиши Alt + PrintScreen(или Shift+ PrintScreen) – для копирования активного окна, PrintScreen – для копирования всего экрана. (При этом создается объект с расширением .bmp.)Затем перейдите в окно текстового документа и с помощью команды Вставить меню Правка поместить в него изображение, хранящееся в буфере.
Выводы по главе I
На основе приведенного выше материала о функциональных возможностях персональных компьютеров можно сформировать вывод о том, что компьютерные технологии являются необходимым инструментом, ускоряющим постановку и решение задач в области науки и образования. Также они позволяют и способствование развитию таких важных для специалиста любой области деятельности качеств, как интуиция, профессиональное чутье, образное мышление.
ГЛАВА II. ОСВОЕНИЕ ТЕХНОЛОГИИ ГРАФИЧЕСКОГО РЕДАКТОРА PAINT НА ШКОЛЬНЫХ УРОКАХ ТЕХНОЛОГИИ
1. Составление материалов в данной оригинальной главы курсовой работы было осуществлена с помощью таких литературных источников, как: Бочкин А. И. Методика преподавания информатики, Ефимова О., Моисеев М., Шафрин Ю. Практикум по компьютерной технологии, Буза М.К., Певзнер Л.В. Windows-приложения: от операции к реализации.
2.1. РИСОВАНИЕ ПРОСТЫХ ГЕОМЕТРИЧЕСКИХ ОБЪЕКТОВ В СРЕДЕ ГРАФИЧЕСКОГО РЕДАКТОРА PAINT
В процессе изучения технологии графического редактора Paint на школьных уроках технологии школьники приобретают знания о назначении, действии, создания и редактирования растровых графических изображений.
При изучении работы с графическим редактором Paint ученики начинают с ознакомления с Общими сведениями о программе Microsoft Paint чтобы уяснить функциональные возможности программы.
Paint представляет собой средство для рисования, с помощью которого можно создавать простые или сложные рисунки. Эти рисунки можно делать черно-белыми или цветными и сохранять их в виде файлов. Созданные рисунки можно выводить на печать, использовать в качестве фона рабочего стола либо вставлять в другие документы.
Чтобы нарисовать прямую линию
1. В наборе инструментов выберите Линия.
2. Щелкните ширину линии под набором инструментов.
3. Перетащите указатель, чтобы нарисовать линию.
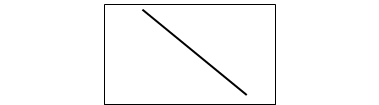
Рис 10. Прямая
Чтобы нарисовать произвольную линию
1. В наборе инструментов выберите Карандаш.
2. Перетащите указатель, чтобы нарисовать линию.
Чтобы нарисовать кривую линию
1. В наборе инструментов выберите Кривая.
2. Щелкните ширину линии под набором инструментов.
3. Нарисуйте прямую линию, перетащив указатель мыши.
4. Щелкните в том месте, где линия должна изгибаться, и перетащите указатель до задания нужной кривизны. Повторите этот шаг для создания второй дуги. Для одной кривой можно создать только две дуги.
Чтобы нарисовать эллипс или круг
Другие рефераты на тему «Программирование, компьютеры и кибернетика»:
Поиск рефератов
Последние рефераты раздела
- Основные этапы объектно-ориентированного проектирования
- Основные структуры языка Java
- Основные принципы разработки графического пользовательского интерфейса
- Основы дискретной математики
- Программное обеспечение системы принятия решений адаптивного робота
- Программное обеспечение
- Проблемы сохранности информации в процессе предпринимательской деятельности
