Графический редактор Paint
1. В наборе инструментов выберите Эллипс.
2. Щелкните стиль заливки под набором инструментов.
3. Перетащите указатель, чтобы нарисовать эллипс или круг.
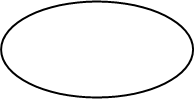 |
Рис 11. Эллипс
.
При перетаскивании указателя основной цвет используется для рисования линии, окружающей фигуру, а цвет фона используется для заливки фигуры. Чтобы использовать цвет фона для рисования линии, окружающей фигуру, а основной цвет — для заливки фигуры, при перетаскивании указателя удерживайте нажатой правую кнопку мыши.
· Чтобы нарисовать круг, удерживайте нажатой клавишу SHIFT при перетаскивании указателя.
· Толщина границы круга или эллипса совпадает с толщиной линии, выбранной для инструмента создания линий. Чтобы изменить толщину границы, выберите в наборе инструментов линию или кривую, а затем выберите толщину линии под набором инструментов.
Чтобы нарисовать прямоугольник или квадрат
1. В наборе инструментов выберите Прямоугольник для создания прямоугольной фигуры или Скругленный прямоугольник для создания фигуры со скругленными углами.
2. Щелкните стиль заливки под набором инструментов.
3. Для создания прямоугольника перетащите указатель по диагонали в нужном направлении.
4. Чтобы нарисовать квадрат, перетаскивая указатель, удерживайте нажатой клавишу SHIFT.
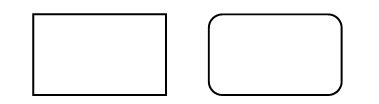
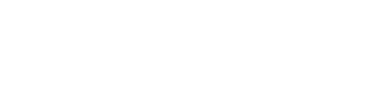
Рис 12. Прямоугольник и скругленный прямоугольник
· При перетаскивании указателя основной цвет используется для рисования линии, окружающей фигуру, а цвет фона используется для заливки фигуры. Чтобы использовать цвет фона для рисования линии, окружающей фигуру, а основной цвет — для заливки фигуры, при перетаскивании указателя удерживайте нажатой правую кнопку мыши.
· Толщина границы фигуры совпадает с толщиной линии, выбранной для инструмента создания линий. Чтобы изменить толщину границы, выберите в наборе инструментов линию или кривую, а затем выберите толщину линии под набором инструментов.
· Чтобы создать цветную заливку, выберите стиль заливки под набором инструментов.
Чтобы нарисовать многоугольник
1. В наборе инструментов выберите Многоугольник.
2. Щелкните стиль заливки под набором инструментов.
3. Перетащите указатель, чтобы нарисовать прямую линию.
4. Щелкните в месте расположения каждой вершины многоугольника.
5. В последней вершине щелкните дважды.
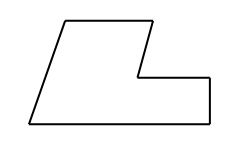
Рис 13. Многоугольник.
· Чтобы многоугольник содержал только углы по 45 и 90 градусов, удерживайте нажатой клавишу SHIFT при перетаскивании указателя.
· При перетаскивании указателя используется основной цвет. Чтобы использовать цвет фона, перетащите указатель, удерживая нажатой правую клавишу мыши.
· Толщина границы многоугольника совпадает с толщиной линии, выбранной для инструмента создания линий. Чтобы изменить толщину границы, выберите в наборе инструментов линию или кривую, а затем выберите толщину линии под набором инструментов.
Графический редактор Paint ориентирован на процесс “рисования” изображения и комбинирования готовых фрагментов.
2.2. ОФОРМЛЕНИЕ ЦВЕТНЫХ И СЛОЖНЫХ РИСУНКОВ С ПОМОЩЬЮ ГРАФИЧЕСКОГО РЕДАКТОРА PAINT
Также с помощью графического редактора Paint возможно оформление цветных и сложных рисунков.
Для начала рассмотрим Выбор цвета, так как оформление также включает в себя цветовое представление рисунков.

Рис 14. Выбор цвета
Для выбора цвета можно использовать два способа: Во-первых, существует палитра цветов с 28 предлагаемыми цветами. Для выбора цвета линии и закраски следует щелкнуть левой кнопкой мыши над нужным цветом. Для выбора цвета фона щелкают правой кнопкой. Используемые по умолчанию основной и фоновый цвета отображаются в левом нижнем углу окна Paint. Во-вторых, можно выбрать инструмент “Выбор цвета” и щелкнуть им в том месте экрана, который закрашен нужным цветом. Можно также щелкать левой или правой кнопкой мыши.
Рисование с помощью кисти
1. Выберите “Кисть” на панели инструментов.
2. Выберите форму кисти в нижней части панели инструментов.
3. Перемещайте указатель.
При перемещении указателя с нажатой левой кнопкой мыши создаётся рисунок основного цвета. При перемещении указателя с нажатой правой кнопкой создаётся рисунок фонового цвета.
Рисование с помощью распылителя
1. Выберите “Распылитель” на панели инструментов.
2. Выберите размер распылителя в нижней части панели инструментов
3. Перемещайте указатель.
Заливка области или объекта
1. Выберите “Заливка” на панели инструментов.
2. Укажите на область или объект и нажмите кнопку мыши.
Если граница фигуры не является непрерывной, то указанным цветом будут заполнены другие области рисунка. Чтобы найти разрыв, укажите на Масштаб в меню Вид, затем выберите Крупный или Выбрать.
Изменение палитры
1. Выберите на палитре цвет, который следует изменить.
2. Выберите команду Изменить палитру в меню Параметры.
3. Нажмите кнопку “Определить цвет”, затем измените значения компонентов цвета, используя модель RGB(красный, зеленый, синий) или HLS (оттенок, контраст, яркость).
4. Нажмите кнопку “Добавить в набор”.
· Для сохранения изменённой палитры выберите команду Сохранить палитру в меню Параметры.
· Чтобы загрузить сохраненную палитру, выберите команду Загрузить палитру в меню Параметры.
Преобразование цветного рисунка в черно-белый
1. Выберите команду Атрибуты в меню Рисунок.
2. Выберите параметр “Черно-белая”.
Преобразование рисунка в черно-белый является необратимым. После возвращения к цветной палитре цветными можно будет сделать только новый объект.
Обращение всех цветов рисунка
Производится путем выбора команды Обратить цвета в меню Рисунок.
Каждый цвет будет заменен на обратный к нему (белый станет черным, красный – синим и т.д.).
Чтобы изменить цвет существующей линии
1. В наборе инструментов выберите Заливка.
2. Выберите другой цвет на палитре.
3. Щелкните линию, которую требуется изменить.
Чтобы скопировать цвет области или объекта
1. В наборе инструментов выберите Выбор цвета.
2. Щелкните область, цвет которой требуется скопировать.
3. В наборе инструментов выберите Заливка.
4. Щелкните область или объект, для которого требуется задать новый цвет.
При обсуждении результатов нужно обязательно обратить внимание учащихся на то, что графический редактор – это исполнитель их команд (более точное представление об исполнителе здесь не нужно, оно пока только формируется на примерах), что он исполняет только те команды, которые ему «понятны», и не может сам, например, нарисовать сразу дом. Рисунок дома получается в результате выполнения последовательности команд, которая является алгоритмом для исполнителя – человека.
Другие рефераты на тему «Программирование, компьютеры и кибернетика»:
Поиск рефератов
Последние рефераты раздела
- Основные этапы объектно-ориентированного проектирования
- Основные структуры языка Java
- Основные принципы разработки графического пользовательского интерфейса
- Основы дискретной математики
- Программное обеспечение системы принятия решений адаптивного робота
- Программное обеспечение
- Проблемы сохранности информации в процессе предпринимательской деятельности
