Автоматизация квазидинамического расчёта напряженно-деформированного состояния газового стыка дизельного двигателя
На следующем рисунке представлена семантическая сеть по диссонирующему звену "Мир состояний".
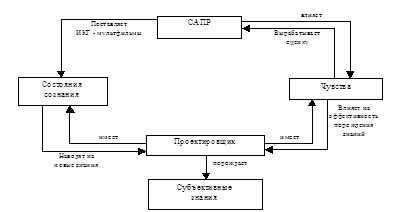
Таким образом, решением проблемы будет построение САПР так, чтобы она могла воздействовать на первую составляющую второго мира проектировщика и при этом вызывала бы положительные эмоции при работе.
Шаг десятый
: S критикует свое последнее решение проблемы X
Решения, принятые в предыдущих пунктах, являются правомерным с точки зрения существующей описанной ранее парадигмы. Они не противоречат ей и позволяют в полной мере реализовать поставленную задачу.
Заключение
В результате данной работы была разработана автоматизированная система квазидинамического расчёта напряженно-деформированного состояния газового стыка дизельного двигателя. Программа работает под управлением операционной системы MS Windows 95/98/NT/2000.
Система включает в себя возможность создания твердотельной модели сборки деталей газового стыка дизельного двигателя. Эта возможность реализуется при помощи пакета твердотельного моделирования SolidWorks 2001. Затем эта модель используется для проведения расчёта напряжённо-деформированного состояния, который производится при помощи пакета Cosmos Design STAR 3.0.
В приложении к отчету находятся:
- Протокол построения твердотельной модели головки цилиндров дизельного двигателя Д440;
- Протокол расчёта напряжённо-деформированного состояния газового стыка дизеля.
Приложение 1
Представление процесса проектирования САПР при помощи модели П. Жане
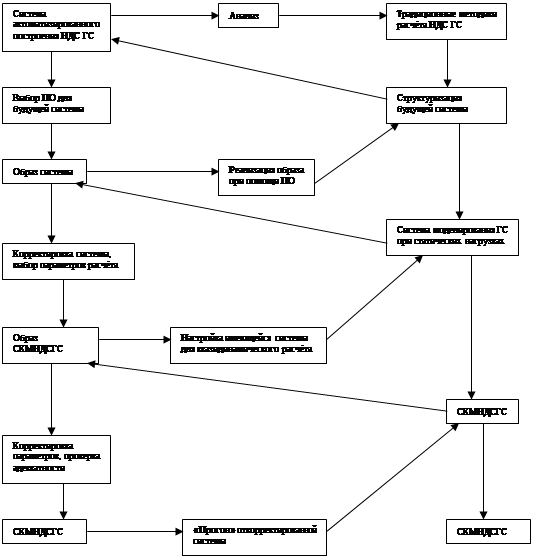
Приложение 5
Создание твердотельной модели головки цилиндров осуществляется в соответствии с информацией чертежей данного изделия, предоставленных ОАО "Алтайдизель".
Начальные построения
Запустить SolidWorks 2001.
Выбрать в меню File пункт New или кликнуть по значку на панели инструментов.
В появившемся окне выбрать пункт «Деталь». После этого появится окно первого эскиза и соответствующее будущему изделию дерево конструирования слева от окна скетча.
В окне скетча построить прямоугольник. Для этого на панели инструментов кликнуть по значку Rectangle (прямоугольник, построенный по двум диагональным точкам). Затем произвести левый клик в произвольную область экрана и отвести курсор мыши, пока динамически изменяющийся прямоугольник не приобретёт очертания, близкие к требующимся. После этого нажать клавишу Esc либо правым кликом мыши вызвать контекстное меню и в нём выбрать пункт Done (Готово). Аналогичным образом завершается любое действие, за исключением отдельно оговоренных.
Далее необходимо придать прямоугольнику размеры, соответствующие оригиналам чертежей. Для этого на панели инструментов кликнуть по значку General Dimension (Базовые размеры). Затем произвести левый клик по любой из сторон прямоугольника. В появившемся окне задать необходимое численное значение размера.
После этого нажать зелёную галочку справа от окна размера. Размер задан.
Аналогично задаются все остальные размеры.
Построенный прямоугольник является основой для прямоугольного параллелепипеда, который, в свою очередь, будет являться основой изготавливаемой детали. Для того чтобы создать параллелепипед, необходимо завершить текущий эскиз. Для этого нужно кликнуть правой кнопкой мыши в любой области окна эскиза и в контекстном меню выбрать пункт Finish Sketch. После этого исчезнет сетка в окне эскиза.
На панели Features кликнуть по значку Extrude (Выдавливание). На появившейся форме Extrude в окне ввести в соответствии с чертежом значение 132. Нажать ОК. В результате будет создан прямоугольный параллелепипед с основанием в виде созданного ранее прямоугольника
Обработка граней
На панели инструментов нажать кнопку Sketch , после чего левой кнопкой мыши кликнуть по верхней грани параллелепипеда. Таким образом, будет создан новый эскиз для дальнейшей обработки созданной заготовки.
В дальнейшем описании построения модели не будут отдельно описываться процедуры создания нового эскиза, редактирования размеров (все размеры, кроме отдельно оговорённых, наносятся в соответствии с информацией чертежей. Все значения размеров приводятся в миллиметрах), а также процедуры построения тех графических примитивов, которые присутствуют в эскизах неоднократно.
На отобразившейся поверхности нарисовать прямоугольник размерами 656х208 (см. рис.). Завершить эскиз, затем произвести выдавливание этого прямоугольника на глубину 30 мм. Для этого в окне Extrude кликнуть на вторую сверху пиктограмму в вертикальном ряду, а в окне ввести значение 30.
Дальнейший процесс обработки верхней грани головки сводится к добавлению к получившемуся базовому углубления дополнительных элементов.
Как видно из рисунка, были добавлены пять основных пронумерованных элементов. Остальные являются точными копиями и зеркальными отображениями соответствующих элементов из этого списка.
Элемент 1 строится следующим образом. В соответствии с размерами чертежей при помощи инструмента Line (Линия) строится линия. Здесь же для удобства построения остальных элементов построим вспомогательную линию, делящую пополам базовый прямоугольник. Для этого необходимо после нажатия кнопки Line провести указателем мыши по верхней стороне прямоугольника и кликнуть в том месте, где точка-указатель окрасится в зелёный цвет (признак середины отрезка). После этого обычным способом провести линию.
Для построения элемента 2 необходимо воспользоваться инструментом Center Point Circle (Окружность, строящаяся от центра). Для этого после нажатия соответствующей кнопки на панели инструментов в соответствии с размерами кликнуть мышью в том месте, где должен располагаться центр окружности. После этого отвести указатель мыши на какое-то расстояние (какое – пока несущественно), чтобы на эскизе отобразилась окружность. После этого отредактировать радиус в соответствии с чертежом. Поскольку вся окружность для построения не нужна, необходимо убрать лишние части, оставив лишь необходимую нам дугу. Для этого воспользуемся командой Trim (Обрезка). Нажав на соответствующую кнопку панели инструментов, курсором мыши отметить ненужную дугу окружности (она выделится белым курсивом) и кликнуть по ней левой кнопкой. Лишняя дуга исчезнет.
Для построения элементов 3, 4, 5 необходимо в соответствии с информацией чертежей воспользоваться инструментами Line, Center Point Circle, Trim. Как уже говорилось, для экономии времени можно построить по одному экземпляру каждого элемента, а остальные получить при помощи их зеркального отображения. Для этого необходимо воспользоваться командой Mirror (Зеркало).
Удерживая кнопку CTRL, выбрать мышью осевую линию и элементы, которые необходимо отразить. После этого нажать на кнопку Зеркало на панели инструментов эскиза. Выбранные элементы будут зеркально отображены.
Другие рефераты на тему «Коммуникации, связь и радиоэлектроника»:
Поиск рефератов
Последние рефераты раздела
- Микроконтроллер системы управления
- Разработка алгоритмического и программного обеспечения стандарта IEEE 1500 для тестирования гибкой автоматизированной системы в пакете кристаллов
- Разработка базы данных для информатизации деятельности предприятия малого бизнеса Delphi 7.0
- Разработка детектора высокочастотного излучения
- Разработка микропроцессорного устройства для проверки и диагностики двигателя внутреннего сгорания автомобиля
- Разработка микшерного пульта
- Математические основы теории систем
