Проектирование и реализация базы данных средствами Access
Рисунок 1 – структура таблицы
Объекты Работы
Рассмотрим выявленные информационные объекты на предмет связей между ними. Очевидно, что на одном и том же объекте может производиться несколько работ и что одна и та же работа может выполняться сразу на нескольких объектах, поэтому целесообразным будет установить связь "многие-ко-многим".
Для этого введем еще один информационны
й объект: таблицу Заказы, которая будет составлена из полей, которые являются внешними ключами для таблиц Объекты и Работы. Таким образом, получается таблица, состоящая из поля Код объекта и поля Код работы, причем оба поля будут являться ключевыми. На рисунке 3 представлена структура этой таблицы.
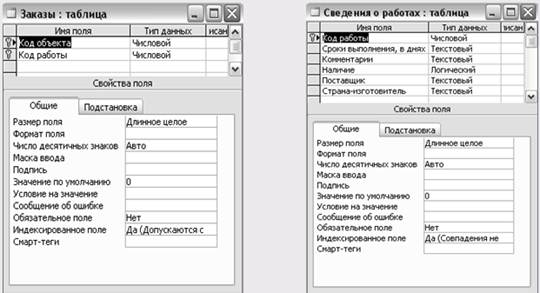
Рисунок 2 – структура таблицы
Заказы Сведенья о работах
Кроме того, для более полного представления о производимых работах создадим таблицу Сведения о работах (ее структура представлена на рисунке 4), которая будет отражать следующие данные о работах: код работы, сроки выполнения (в днях), наличие используемых красок и покрытий, их поставщик и страна-изготовитель. Данная таблица будет связана с таблицей Работы с помощью связи "один-к-одному". На рисунке 5 изображены все связи, установленные с помощью схемы данных, между таблицами Объекты, Работы, Заказы и Сведения о работах данной базы данных.
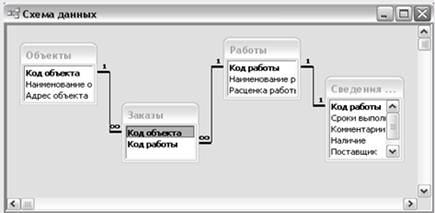
Рисунок 3 – Схема данных
Для облегчения работы с данными используют формы. Создадим обычную форму ввода данных, в которой используются две таблицы: Работы и Сведенья о работах. Для создания формы потребуются все поля из обеих таблиц. Для выборки данных сделаем запрос, содержащий эти поля, отсортируем по возрастанию по полю Код работы и назовем его Описание работ. Структура созданного запроса представлена на рисунке 6.
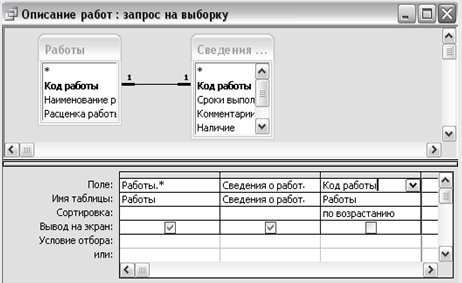
Рисунок 4 – Запрос Описание работ
Теперь после создания запроса приступаем к созданию формы и связыванию ее с запросом.
Создадим новую форму, в свойствах выберем Источник записей – Описание работ, чтобы связать ее с запросом. Далее выберем в меню Список полей и перетащим в форму нужные поля. Структура создаваемой формы представлена на рисунке 7.

Рисунок 5 – Структура создания формы Описание работ
Для более привлекательного вида формы вставим в нее рисунок, для этого в свойствах выберем Макет - Рисунок, а затем вставим нужный рисунок. Чтобы изменить цвет формы, щелкнем в любом пустом месте формы и в свойствах выберем подходящий цвет фона. Также изменим размер шрифта и способ его начертания. Для удобства пользования формой добавим следующие кнопки: первая запись, последняя запись, следующая запись, предыдущая запись, найти запись, добавить запись, сохранить запись, удалить запись, а также кнопку закрыть форму. Кнопки создаются с помощью перетаскивания пиктограммы Кнопка с Панели инструментов в любое место формы. При этом появляется диалоговое окно Создание кнопок, с помощью которого и задаются все параметры создаваемой кнопки. Чтобы избежать дублирования действий, в свойствах формы уберем кнопки перехода и кнопку закрытия.
Вид созданной формы показан на рисунке 8.
Подчиненные формы представляют большую гибкость при отображении и вводе данных из нескольких таблиц. Другими словами, подчиненная форма – это форма внутри формы, которая позволяет использовать данные из нескольких таблиц в одной форме.

Рисунок 6 – Форма Описание работ
В рамках данной базы данных существует возможность того, что на одном объекте может выполняться несколько работ, поэтому целесообразно будет создать такую форму, которая позволит просматривать данные о работах, выполняемых на каждом объекте, не создавая при этом каждый раз отдельный запрос. Прежде всего, создадим две формы: Объекты, которая будет являться главной, и Подчиненную, создав для нее предварительно запрос, содержащий таблицы Работы и Заказы. Для добавления Подчиненной формы в главную нужно сделать следующее: перетащить Подчиненную форму из окна базы данных в форму Объекты, открытую в режиме Конструктора. Вид главной формы Объекты и вид этой же формы со вставленной Подчиненной формой представлен на рисунках 9 и 10 соответственно.
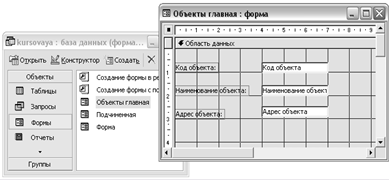
Рисунок 7 – Структура формы Объекты
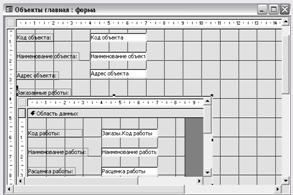
Рисунок 8 – Структура формы Объекты после вставки Подчиненной формы
Чтобы форма выглядела более привлекательной, изменим шрифт (стиль, начертание, цвет и размер) и вставим рисунок (в свойствах выберем Тип рисунка – внедренный, Масштабы рисунка – Вписать в рамку). Окончательный вид созданной формы представлен на рисунке 9.

Рисунок 11 – Окончательный вид формы Объекты
При перетаскивании Подчиненной формы из окна базы данных в главную форму автоматически устанавливается связь между формами, т.к. выполняются следующие условия:
· Главная и подчиненная формы созданы на основе таблиц, отношение между которыми указано в окне схемы данных.
· В главной и подчиненной формах содержатся поля с одинаковыми типами и именами, и некоторое поле главной формы является ключевым полем базовой таблицы.
После этого главная форма Объекты будет отображать все работы для каждого объекта.
Далее создадим запрос, который будет выводить нам все объекты, заказавшие определенный вид работ. Для этого создадим запрос, содержащий три таблицы: Объекты, Заказы и Работы. В область запроса перетащим нужные поля и сделаем так, чтобы поле Наименование работы не выводилось на экран, а также укажем условие отбора (к примеру, покраска), как это показано на рисунке 12. При выполнении данного запроса выводятся все объекты, заказавшие покраску (рисунок 13). Чтобы выводились объекты-заказчики других работ, нужно изменить условие отбора.

Рисунок 10 – Создание запроса Заказы на работу

Рисунок 11 – Выполнение запроса Заказы на работу
Переходим к созданию отчета. Отчеты используются для представления данных в удобном для пользователя виде. Отчет можно вывести на экран или распечатать на принтере. В отчете можно группировать и сортировать данные в любом порядке.
Отчет создадим в режиме Конструктора.
В данной базе данных необходимо получить сведения о всех работах на каждом объекте и общей стоимости работ на объекте. Для начала создадим запрос (Общий запрос), состоящий из следующих таблиц: Объекты, Заказы и Работы. В область запроса вытащим все поля из этих таблиц. При совпадении некоторых полей в таблицах вытаскиваем то поле, которое является ключевым. Структура запроса представлена на рисунке 14.
Другие рефераты на тему «Программирование, компьютеры и кибернетика»:
Поиск рефератов
Последние рефераты раздела
- Основные этапы объектно-ориентированного проектирования
- Основные структуры языка Java
- Основные принципы разработки графического пользовательского интерфейса
- Основы дискретной математики
- Программное обеспечение системы принятия решений адаптивного робота
- Программное обеспечение
- Проблемы сохранности информации в процессе предпринимательской деятельности
