Проектирование и реализация базы данных средствами Access

Рисунок 14 – Структура Общего запроса
Далее в свойствах отчета укажем Источник записей – Общий запрос. Выбрав его, перетащим в область данных отчета нужные поля, а именно: код работы, наименование работы и расценка работы.
В данном случае у нас будет группировка по полю Наименование объекта. При нажатии пиктограммы
Сортировка и группировка появляется диалоговое окно (рисунок 15), в котором нужно указать поле, по которому будет производиться группировка (Наименование объекта), порядок сортировки и в свойствах группы добавить заголовок группы и примечание группы.
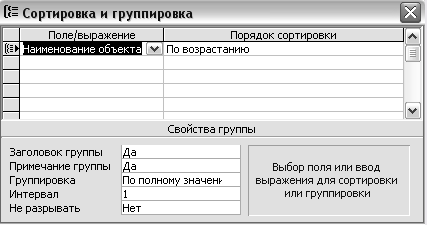
Рисунок 15 – Группировка по полю Наименование объекта
Затем перетащим в область заголовка группы из списка полей Общего запроса поле Наименование объекта и Код объекта (чтобы он не повторялся и выводился каждый раз вместе с наименованием объекта).
После всех проделанных действий в отчете будут выводится все работы, выполняемые на каждом объекте.
Для получения данных об общей стоимости работ на объекте, добавим в область примечаний группы поле. Далее, зайдя в свойства свободной области поля (рисунок 16), в полосе Данные запишем выражение =Sum([расценка работы]), а затем выполним: Формат поля – Денежный, для того, чтобы стоимость работ выводилась в денежных единицах.
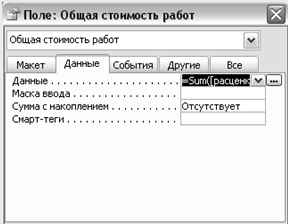
Рисунок 16 – Создание поля Общая стоимость работ
Теперь в отчете будет выводится общая стоимость работ на каждом объекте. В область верхнего колонтитула добавим рисунок (эмблему предприятия) и надпись, содержащую название предприятия. Эти два объекта будут выводится в начале каждой страницы. В область нижнего колонтитула добавим еще одно поле, в котором будет выводится номер страницы. Для этого в свойствах поля в полосе Данные с помощью построителя выражений (Общие выражения – Страница N из M - Вставить) введем выражение ="Страница " &[Page]&" из "&[Pages] (рисунок 17).
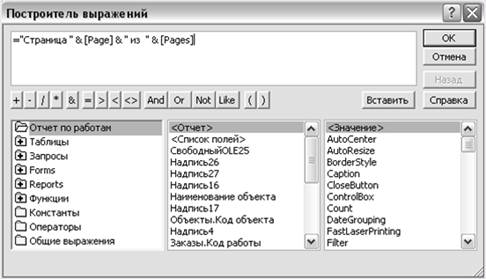
Рисунок 17 – Построение выражения Страница N из M
Общая структура отчета представлена на рисунке 18.

Рисунок 18 – Общая структура Отчета
Окончательный вид отчета представлен на рисунке 19.
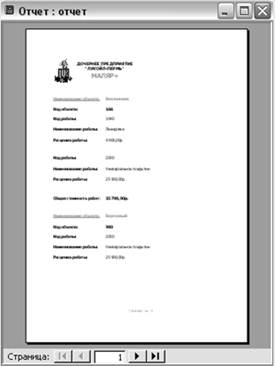
Рисунок 19 – Окончательный вид Отчета
Для придания базе данных законченного вида создадим кнопочную форму. Она представляет собой созданную пользователем форму с кнопками. С их помощью можно, например, запускать макросы открытия форм, отчетов, таблиц и т.д. В основном кнопочная форма используется в качестве главного меню приложения. Создадим новую форму и вставим в нее рисунок (в свойствах выберем Тип рисунка – внедренный, Масштабы рисунка – Вписать в рамку). Создадим кнопку закрыть форму и в свойствах формы уберем кнопки перехода и кнопку закрытия (чтобы избежать дублирования).
Далее с помощью макросов создадим кнопки для работы с элементами базы данных. Макрос – это набор команд и инструкций, выполняемых как одна команда. Он является таким же объектом Access, как таблица, отчет, форма и запрос, и создается для автоматического выполнения определенных действий или их совокупности.
Создадим кнопку Открыть таблицу "Объекты".
В свойствах выберем Подпись и введем текстовое выражение (название кнопки), а также оформим кнопку: изменим цвет текста, шрифт, размер, насыщенность и способ начертания. Затем создадим макрос Открытие таблицы "Объекты" (рисунок 20). Для этого создадим новый макрос в режиме Конструктора, в поле Макрокоманда выберем ОткрытьТаблицу, в Аргументах макрокоманды выберем Имя таблицы – Объекты, Режим данных – только чтение.

Рисунок 20 – Структура макроса Открытие таблицы "Объекты"
После этого в свойствах кнопки выберем События – Нажатие кнопки – открытие таблицы "Объекты" (рисунок 21).
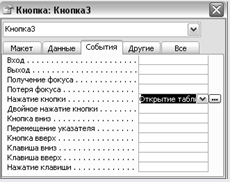
Рисунок 21 – Присоединение макроса
Открытие таблицы "Объекты" к кнопке
Аналогично создаются кнопки и присоединяемые к ним макросы для других элементов базы данных. Структура макросов для кнопок Изменить таблицу "Объекты", Добавить записи в таблицу "Работы", Открыть форму "Описание работ", Открыть запрос "Заказы", Открыть "Отчет по работам" представлена на рисунках 22, 23, 24, 25 и 26 соответственно.
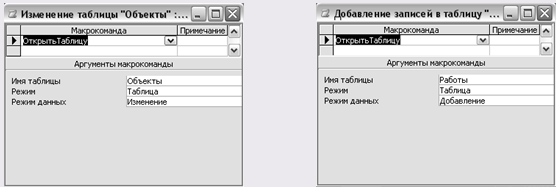
Рисунок 22 – Структура макроса Рисунок 23 – Структура макроса
Изменение таблицы "Объекты" Добавление записей в таблицу "Работы"
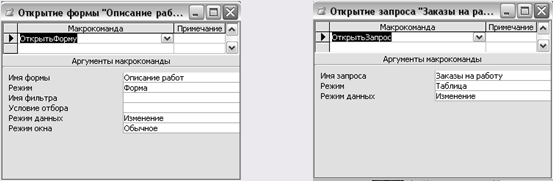
Рисунок 24 – Структура макроса Рисунок 25 – Структура запроса
Открытие формы "Описание работ" Открытии запроса "Заказы"

Рисунок 26 – Структура макроса "Отчет по работам"
Внешний вид созданной формы показан на рисунке 27.
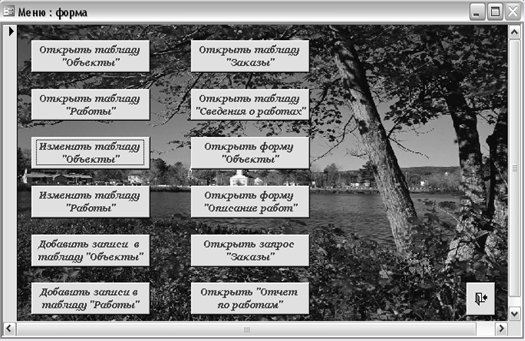
Рисунок 27 – Внешний вид главной формы Меню
Чтобы при открытии базы данных первой всплывала именно эта кнопочная форма, сделаем следующее: в меню Сервис выберем Параметры запуска и в появившемся окне проставим необходимые параметры (рисунок 28).
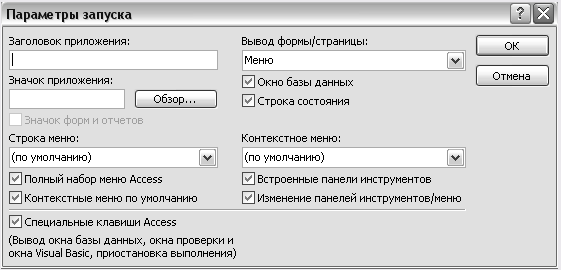
Рисунок 28 – Установка параметров для формы Меню
3. Инструкция пользователя
база программный реляционный смета
База данных "Расчет сметы на выполнение работ по объекту", разработанная в данной курсовой работе, отражает сведения об объектах и о работах, производимых на этих объектах. Отчет обеспечивает пользователя информацией о том, какие виды работ выполняются на каждом объекте, а также в нем вычисляется общая стоимость работ.
При запуске базы данных первой всплывает главная форма Меню, которая содержит необходимые кнопки для работы с базой.
Первые две кнопки - Открыть таблицу "Объекты" и Открыть таблицу "Работы" - предназначены для открытия таблиц Объекты и Работы. Причем они будут доступны только для чтения, т.к. в строке Режим данных созданных для открытия этих таблиц макросов указано Только чтение.
Чтобы таблицы Объекты и Работы были доступны не только для чтения, но и для изменения, нужно нажать следующие кнопки: Изменить таблицу "Объекты" и Изменить таблицу "Работы".
Следующие две кнопки - Добавить записи в таблицу "Объекты" и Добавить записи в таблицу "Работы" - предназначены для добавления записей в соответствующие таблицы. При нажатии этих кнопок выводятся строки для добавления записей в таблицы Объекты и Работы.
Другие рефераты на тему «Программирование, компьютеры и кибернетика»:
Поиск рефератов
Последние рефераты раздела
- Основные этапы объектно-ориентированного проектирования
- Основные структуры языка Java
- Основные принципы разработки графического пользовательского интерфейса
- Основы дискретной математики
- Программное обеспечение системы принятия решений адаптивного робота
- Программное обеспечение
- Проблемы сохранности информации в процессе предпринимательской деятельности
