Проектирование печатных плат в P–CAD2000
• ввести буквенный код элемента, если его еще нет в УГО;
• изменить буквенный код, помещенный в УГО ранее;
• добавить буквенный код и начальную цифру для позиционного обозначения элемента. Первая копия этого элемента, находящаяся на рабочем поле, имеет установленное позиционное обозначение. При многократном воспроизведении элемента на схеме последующие копии снабжаются позиционными обоз
начениями, каждый раз увеличивающимися на единицу. Если для элемента не определена цифра позиционного обозначения, то первая копия окажется без номера (только с буквой кода элемента), а остальные будут иметь цифры (начиная с единицы). Если же отказаться от буквенного кода, то программа для всех подобных элементов введет единый код U и сквозную нумерацию;
• определить номинальное значение для элемента. При многократном его копировании номинал у всех копий будет одинаковым.
Замена «пустышек» производится в окнах RefDes(Позиционное обозначение) и Value(Значение) диалогового окна PlacePart(Размещение элемента), хотя на данном этапе работы делать это необязательно.
При размещении элементов на рабочем поле нет необходимости заботиться о правильном расположении позиционных обозначений, поскольку на заключительном этапе они автоматически будут упорядочены.
Текст {Туре}, входящий в УГО элемента, изменению не подлежит. Эта надпись соответствует имени элемента в библиотеке и устанавливается автоматически.
Завершив все требуемые назначения в диалоговом окне PlacePart, щелкнем по кнопке ОК. Окно свернется, а указатель мыши будет готов к нанесению на рабочем поле выбранного элемента.
При каждом нажатии на клавишу R объект поворачивается на 90° против часовой стрелки, а при нажатии на клавишу F - переворачивается (получается зеркальная копия).
После различных манипуляций с УГО надписи, входящие в их состав, могут находиться в неудачных местах. Подобные графические погрешности несложно исправить. Для этой цели щелкнем по кнопке Select(Выбор), нажмем и удерживаем клавишу Shiftи щелкнем ЛК по тексту, который требуется переместить или повернуть. Затем, не отпуская левую кнопку, перетащим надпись на новое место и, нажимая клавишу R, развернем текст.
5 ПРОВЕСТИ СОЕДИНИТЕЛЬНЫЕ ПРОВОДНИКИ
Для этой цели щелкнем по кнопке PlaceWire (Проводник), подведем указатель мыши к началу цепи (например, к выводу элемента) и щелкнем ЛК.
Начиная работу с командой PlaceWire, обратить внимание на строку состояния - там отображен режим ортогональности. При рисовании схемы установим Ortho= 90. Если в этой строке указан другой режим, изменим его нажатием клавиши О.
Подведем указатель мыши к началу рисуемой цепи и щелкнем ЛК.
Порядок вычерчивания отрезков цепи можно оперативно менять, нажимая на клавишу F. И если в процессе рисования цепи мы щелчком ЛК обозначили ее вторую точку и не отпустили кнопку мыши, то нажатиями клавиши F можете менять путь прокладки цепи, визуально наблюдая, как она будет располагаться.
При точном совмещении начала или конца цепи с выводом элемента (или концом другой цепи), что при включенном режиме привязки к узлам сетки сделать просто, происходит автоматическое их соединение. Зрительно это отмечается на экране исчезновением желтых квадратиков на концах незадействованных (висячих) выводов элементов (или других цепей).
Если вновь рисуемую цепь подвести к ранее вычерченной, то в месте соединения будет автоматически нанесена точка, в результате чего образуется единая электрическая цепь.
Если же при вычерчивании провести цепь над имеющейся, то цепи не соединятся. Соединение произойдет после щелчка мышью по линии вычерченной цепи. Однако если формируемая цепь проходит над выводом элемента (желтым квадратиком), то она подключается к этому выводу независимо от нашей воли. В подобных ситуациях цепи следует изображать в стороне от выводов «чужих элементов».
Построение цепи заканчивается щелчком ПК, а щелчок ЛК возобновляет действие команды рисования, так что после него можно приступать к вычерчиванию очередной цепи.
Если только что сделанная цепь оказалась неудачной, то щелкнем по кнопке Undo(Возврат). Но не забываем, что опция Undoдействует только после завершения последней команды. При рисовании линий и цепей действие команды завершается щелчком ПК.
Нередко длинные (да и короткие) цепи бывают многоэлементными, с большим числом перегибов. Такая цепь рисуется последовательными щелчками в ее углах (точках перегиба). Если в процессе вычерчивании мы хотим изменить последний отрезок ломаной линии, то нажимаем клавишу Backspace(Возврат) - он будет удален. При очередном нажатии на эту клавишу исчезнет следующий фрагмент и т.д.
6 ПРИСВОИТЬ ИМЕНА ЦЕПЯМ «ЗЕМЛИ» И ПИТАНИЯ
Щелчком ПК на выделенном участке цепи открыть окно WireProperties(редактирование свойств цепи). На закладке Netв поле NetNameизменить имя цепи на нужное (GND, +5V и т.д.).
7 НАНЕСТИ ПОЗИЦИОННЫЕ ОБОЗНАЧЕНИЯ, НОМИНАЛЫ И ТИПЫ ИЭТ
Необходимость в определении или уточнении буквенных кодов компонентов возникает в том случае, когда символы были записаны с заведомо неверными кодами или без них. Обычно при разработке символа (или УГО) в программе Symbol Editor компонент помешается в библиотеку с «дежурным» кодом элемента - буквой U (очевидно, от слова Untitled - «без названия»), и именно с ним выводится на рабочее поле. Поэтому, прежде чем нумеровать позиционные обозначения, необходимо привести в порядок буквенные коды элементов.
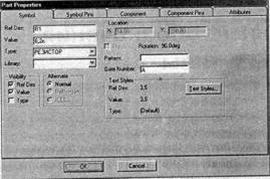 |
Рисунок 4.3- диалоговое окно Part Properties
Посмотрим на строчку RefDes, в которой записан код элемента. С помощью приемов редактирования текстов поменяем код, а затем внесем номинальное значение элемента в строке Value.
Закончив изменения и дополнения, щелкнем по кнопке ОК.
В соответствии с требованиями ГОСТов обозначения на схемах должны быть пронумерованы по возрастанию слева направо и сверху вниз. Выполним команды Utils(Служебные программы) = Renumber(Перенумерация). Откроется соответствующее диалоговое окно –рисунок 4.4.
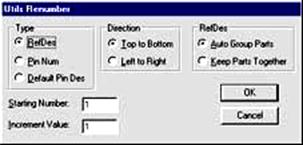
Другие рефераты на тему «Программирование, компьютеры и кибернетика»:
- Организация компьютерной сети в информационном пространстве высшего учебного заведения
- Разработка системы моделирования наблюдения за группировкой кораблей
- Информационные базы данных - нормализация, связи и ключи
- Распределенные системы обработки информации
- Разработка подсистемы морфологического анализа информационной системы
Поиск рефератов
Последние рефераты раздела
- Основные этапы объектно-ориентированного проектирования
- Основные структуры языка Java
- Основные принципы разработки графического пользовательского интерфейса
- Основы дискретной математики
- Программное обеспечение системы принятия решений адаптивного робота
- Программное обеспечение
- Проблемы сохранности информации в процессе предпринимательской деятельности
