P-CAD для начинающих
Теперь разместим оставшиеся элементы схемы. Снова щелкните по пиктограмме Place Part и выберите из списка следующий компонент. Так действовать до тех пор, пока схема не будет завершена.
Для того чтобы повернуть элемент нужно его выделить щелчком левой кнопки мыши и нажать клавишу "R".
Ну вот, теперь на рабочем поле есть все кирпичики для нашей схемы, но чтобы получить закончен
ную схему, все элементы нужно соединить проводниками. Для этого надо щелкнуть на пиктограмме Place Wire. Чтобы нарисовать цепь, несколько раз меняющую направление, необходимо в точках излома фиксировать уже нарисованную часть проводника щелчком левой клавиши мыши. Чтобы закончить рисование цепи, нажмите правую кнопку мыши или Esc. Теперь посмотрим, не осталось ли у нас не подсоединенных цепей. "Висячие" цепи заканчиваются желтым квадратом. Ну что ж, если мы все делали правильно, рабочее поле проекта должно соответствовать рис.3.
Теперь настало время сохранить наш проект. Войдем в меню Flles\Save ., указываем папку, куда будет размещен наш файл и присваиваем ему имя, например urok. sch.
Как уже говорилось в начале этого урока, P-CAD 2000 - система сквозного проектирования. И поэтому работа с этой программой не заканчивается созданием принципиальной схемы.
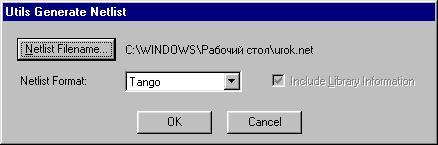 |
Для того, чтобы передать данные о проектируемом изделии на печатную плату, необходимо из имеющегося у нас файла принципиальной электрической схемы создать список соединений. Зайдем в меню Utils и запустим команду Generate Netlist . (рис.5). Нажав на кнопку Netllst Filename ., мы сможем указать расположение и имя файла списка соединений. В выпадающем списке выбираем формат списка соединений, в нашем случае это будет Tango. При нажатии на кнопку OK запустится утилита генерации списка.
Теперь необходимо создать архивную библиотеку, в которой содержатся все используемые в нашем проекте компоненты. Выберем в меню Library команду Archive Library. Указываем расположение и имя библиотеки: urok1. lib. Теперь у нас есть все для создания файла печатной платы.
Пакет P-CAD РСВ
Это приложение пакета программ P-CAD 2000 является самым мощным. РСВ позволяет размещать компоненты, проводить ручную трассировку печатных плат, готовить управляющие файлы для фотоплоттеров и сверлильных станков, и многое, многое другое, необходимое инженеру для проектирования и производства печатных модулей. Запускаем редактор P-CAD 2000 РСВ. Перед нами появляется его окно во многом напоминающее редактор Р-CAD 2000 Schematic. He вдаваясь в подробности, приступим к работе с проектом.
Прежде всего, мы должны подключить библиотеку, содержащую необходимую информацию о компонентах проекта. Делается это следующим образом: в меню Библиотека выбираем команду Настройка, появляется уже знакомое нам диалоговое окно (рис.4). Добавляем созданную нами библиотеку проекта-urok. lib. После подключения библиотеки можем приступить к загрузке файла соединений. В меню Утилиты запускаем команду Загрузить список из сети, появляется диалоговое окно (Рис.6).
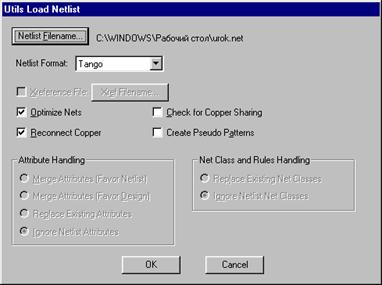 |
Нажав на кнопку Netlist Filename…, мы указываем расположение и имя файла списка соединений urok. net. В поле Netlist Format указываем формат этого списка. В результате на рабочем поле РСВ должны появиться компоненты проекта, соединённые линиями связи (не разведёнными проводниками, по терминологии P-CAD) (рис.7).
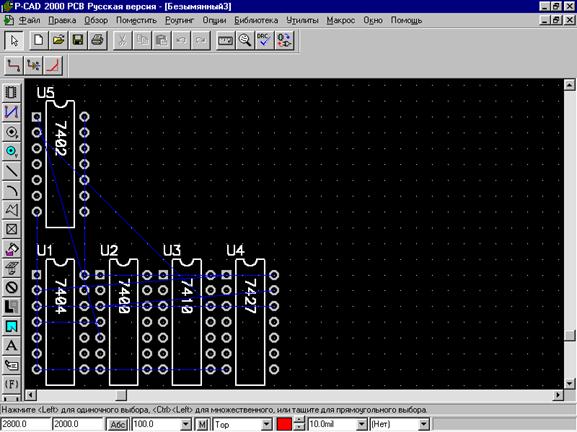 |
Чтобы развести печатную плату, необходимо нарисовать её контур в предназначенном для этого слое Board. Сделаем этот слой текущим. В меню Опции выбираем команду Слои. Появляется диалоговое окно (рис.8), и в списке Current Layer выбираем Board, затем Close.
Теперь на рабочее поле проекта необходимо нанести контур печатной платы. По команде Поместить линию или щелкнув по пиктограмме \ нарисуем прямоугольный контур. Чтобы нарисовать линию, несколько раз меняющую направление, необходимо в точках излома фиксировать уже нарисованный отрезок щелчком левой клавиши мыши. Чтобы закончить рисование линии, нажмите правую кнопку мыши или Еsc. Посмотрите, все ли компоненты расположены внутри контура (рис.9). Перемещать или удалять компоненты с печатной платы можно тем же способом, что и при редактировании схемы в Schematic.
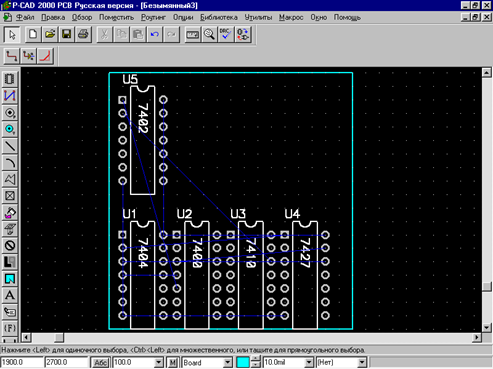 |
Рис.9 Наличие компонентов внутри контура
Таким образом, мы подготовили печатную плату к автоматической трассировке. В меню Роутинг выбираем команду Автороутеры…, в появившемся диалоговом окне (рис.10) выбираем тип автотрассировщика Quick Route. Это самый простой из трассировщиков, входящих в состав пакета Р-CAD 2000, он используется лишь для разводки несложных плат, содержащих небольшое количество компонентов, и для профессиональной разводки не рекомендуется. Нажимаем кнопку Start и на рабочем поле редактора РСВ появляется уже разведенная печатная плата. Автоматически изменяется и имя файла, в начале добавляется префикс R. Теперь наш файл
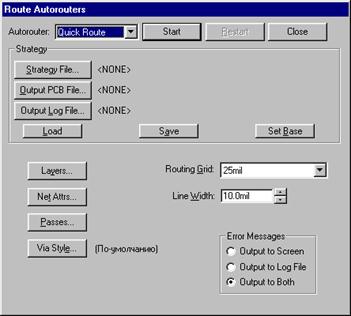 |
Рис.10 Диалоговое окно Автороутеры
На этом заканчивается процесс создания нашей микросхемы.
Теперь мы можем проверить, соответствует ли печатная плата нашей принципиальной схеме. Для этого запустим одновременно два файла: файл принципиальной электрической схемы urok1. sch и файл печатной платы Rurokl. pcb. Если мы в режиме выбора объекта щелкнем по компоненту правой клавишей мыши и в контекстном меню выберем команду Highlight, то подсвечены будут и условное графическое обозначение на схеме, и посадочное место на печатной плате.
Таким образом, осуществляется горячая связь между редакторами Schematic и РСВ.
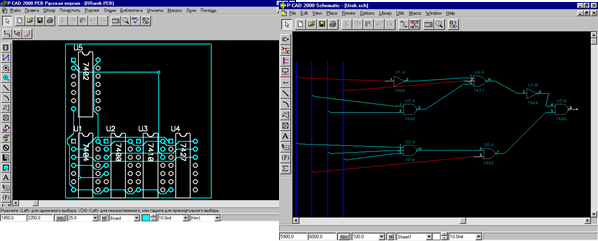 |
Рис.11 Горячая связь
Создание компонентов и ведение библиотек
Другие рефераты на тему «Программирование, компьютеры и кибернетика»:
Поиск рефератов
Последние рефераты раздела
- Основные этапы объектно-ориентированного проектирования
- Основные структуры языка Java
- Основные принципы разработки графического пользовательского интерфейса
- Основы дискретной математики
- Программное обеспечение системы принятия решений адаптивного робота
- Программное обеспечение
- Проблемы сохранности информации в процессе предпринимательской деятельности
