Операционный система Windows ХР
В утилите присутствует несколько закладок, позволяющих пользователям выборочно и временно изменять параметры запуска. Первые две закладки, SYSTEM.INI и WIN.INI добавлены из соображений совместимости с предыдущими версиями Windows, вряд ли они когда-нибудь вам вообще понадобятся.
Закладка BOOT.INI позволяет управлять загрузкой Windows XP. Сам файл BOOT.INI показывается в текстовом режиме, в
нем вы можете указать конкретные строчки для изменения. Но вряд ли у вас получится здесь что-либо ускорить, не испортив систему.
Закладка Службы (Services) позволяет включать и отключать загрузку служб в XP, но для этого существует более подходящий путь, который мы обсудим далее.
В закладке Автозагрузка (Startup) вы найдете список всех программ, которые будут запускаться при загрузке Windows XP. Здесь вы можете отключить некоторые программы, если сочтете их не слишком нужными. К примеру, это Microsoft Office TSR, Quicken Agent, агенты RealPlayer и Winamp, да и прочая ерунда. Вся прелесть SCU состоит в том, что отключение загрузки какой-либо программы не удаляет код, вы можете отключить компонент, а затем перегрузиться и проверить работоспособность программ и железа. Если будут наблюдаться какие-либо неполадки, вы можете включить компонент обратно и перезагрузиться.
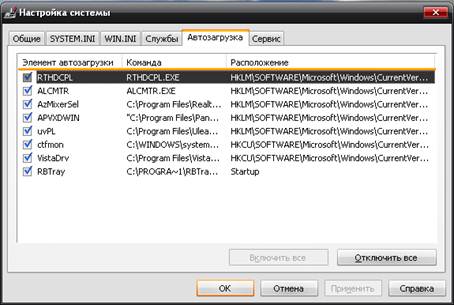
Рисунок 1.2.1 Настройка системы
Экспериментируя с SCU, вы можете ощутимо увеличить производительность системы и убрать все лишнее. Как только вы найдете запускаемую при старте Windows программу бесполезной, вы можете удалить ее из списка загрузки в списке SCU. Некоторые программы можно также удалить через группу Пуск->Программы->Автозагрузка (Start Menu -> Startup).
Если программа загружается через реестр, ее можно убрать с помощью REGEDIT. Естественно, перед этим вам следует сделать резервную копию реестра. Чаще всего такие программы находятся в ветке
HKLM\SOFTWARE\Microsoft\Windows\CurrentVersion\Run
. Вы можете убрать программу из автозагрузки просто удалив соответствующую строчку
1.3 Защита системы
Для обеспечения безопасности компьютера необходимо организовать защиту отдельных файлов и папок и принять меры к физической защите самого компьютера. Если на компьютере имеются конфиденциальные сведения, они должны храниться в безопасном месте.
Другими способами защиты компьютера являются его блокировка на время отсутствия пользователя на рабочем месте и настройка экранной заставки, защищенной паролем. Нажав одновременно клавиши CTRL, ALT и DEL, а затем кнопку Блокировка, можно предотвратить несанкционированный доступ пользователей к компьютеру. Разблокировать его сможет только владелец и члены группы администраторов компьютера. (Для разблокирования компьютера нужно нажать одновременно клавиши CTRL, ALT и DEL, ввести пароль, а затем нажать кнопку ОК.) Можно также настроить заставку таким образом, чтобы она открывалась и автоматически блокировала компьютер после того, как он простаивал в течение определенного времени.
Защита файлов с помощью пароля экранной заставки
1. На панели управления откройте компонент Экран.
2. На вкладке Заставка в списке Заставка выберите нужную экранную заставку.
3. Установите флажок Защита паролем.
Если включено быстрое переключение пользователей, установите флажок При продолжении открыть окно приветствия.

Рисунок 1.3.1 Защита файлов с помощью пароля экранной заставки
Примечания
· Чтобы открыть компонент «Экран», нажмите кнопку Пуск, выберите команду Панель управления, щелкните категорию Оформление и темы, затем щелкните значок Экран.
· Если установить флажок Защита паролем, то при активизации экранной заставки компьютер будет блокироваться. Чтобы разблокировать компьютер и продолжить работу, необходимо ввести пароль.
· Пароль заставки совпадает с паролем пользователя, вошедшего в систему на данном компьютере. Если при входе в систему пароль не использовался, пароль заставки установить нельзя.
Изменить заставку на входе в систему:
Выбираем Пуск/Выполнить, набираем "regedt32" и нажимаем "OK". Находим в системном реестре следующий ключ: HKEY_USERS\DEFAULT\ Control Panel\Desktop. И меняем строковый параметр "SCRNSAVE.EXE" с "logon.scr" на путь и имя к той заставке, которая вам больше по вкусу. Главное, чтобы путь был указан правильно, а если файл заставки находится в каталоге %SystemRoot%\System32, то путь можно вообще не указывать, достаточно одного имени файла.
Отменить экран заставки при загрузке:
Данное действие поможет, правда совсем немного уменьшить время загрузки вашей ОС. Не забывайте только, что в результате вы также не будете видеть и всякие сообщения системы о процессе загрузки (chkdsk, convert . ), хотя, если проблем у вас нет, можно проделывать это смело. Все, что нам нужно, это отредактировать файл BOOT.INI, добавив в него параметр "/noguiboot" сразу после "/fastdetect".
После рестарта системы заставка возникать больше не будет, и на медленных компьютерах это может сэкономить вам несколько секунд. Соответственно, чтобы вернуть все на свои места, надо в том же BOOT.INI удалить вышеуказанный параметр. Или в разделе HKCU\Software\Policies\Microsoft\Windows\Control Panel\Desktop присвойте параметру "ScreenSaveActive" =dword:0
1.4 Восстановление системы
Сбои могут быть самыми различными: точечными и обширными, серьезными и просто неприятными, но наиболее опасными из них являются те, которые не дают системе загрузиться — для их ликвидации нужно заблаговременно позаботиться о восстановление системы после возможного отказа , нужно будет заранее предпринять некоторые шаги. Список наиболее часто встречающихся причин сбоев в работе ОС.
• Повреждение, удаление, замена на несовместимые версии важных системных файлов, в т.ч. и кустов реестра. Большая часть таких файлов находится в папке %SystemRoot%\system32, реестр в %SystemRoot%\system32\config.
• Установка несовместимых служб и драйверов. Это один из бичей всех NT-систем. Для уменьшения этой проблемы ввели цифровую подпись драйверов, подтверждающую, что они прошли тестирование в WHQL (Windows Hardware Quality Lab) на корректность работы и совместимость с ОС.
• Изменение критических для работоспособности системы параметров на недопустимые значения. Основная часть таких данных хранится в ветви HKLM\SYSTEM\Current-ControlSet. Для повышения отказоустойчивости они дублируются — ключи HKLM\SYSTEM\ControlSetnnn, где nnn — номер. CurrentControlSet является лишь ссылкой на один из этих ключей.
• Повреждения файловой системы: разрушение структуры каталогов, главной загрузочной записи (MBR), загрузочного сектора (Boot Sector) и т.д. NTFS очень чувствительна к подобным сбоям: если есть неисправимая ошибка, ОС просто не загрузится и покажет "синий экран смерти". С другой стороны, NTFS — журналируемая, самовосстанавливающаяся ФС.
Другие рефераты на тему «Программирование, компьютеры и кибернетика»:
Поиск рефератов
Последние рефераты раздела
- Основные этапы объектно-ориентированного проектирования
- Основные структуры языка Java
- Основные принципы разработки графического пользовательского интерфейса
- Основы дискретной математики
- Программное обеспечение системы принятия решений адаптивного робота
- Программное обеспечение
- Проблемы сохранности информации в процессе предпринимательской деятельности
