Общие сведения о Windows XP
4. Дважды щелкнуть на параметре Pattern и вставить данные, которые были скопированы на шаге 2.
5. На вкладке Рабочий стол диалогового окна свойств экрана выбрать фоновый рисунок (нет).
6. Выйти из системы и снова войти в нее.
2.3 Настройка цветов, шрифтов и визуальных эффектов
Одна из самых часто упоминаемых особенностей Windows XP – броский (некоторые даже говорят – карикатурны
й) внешний вид. Новый стиль – скругленные углы кнопок и окон, новые значки рабочего стола, яркие цвета и разборчивые шрифты – это часть темы рабочего стола, которая в процессе разработки была «окрещена» Luna. Тема рабочего стола (desktop theme) – предопределенный набор цветов, шрифтов, звуков и прочих подобных элементов. Темы – не новшество в Windows, они появились одновременно с пакетом Microsoft Plus! для Windows 95. Однако в Windows XP темы реализованы через новый графический «движок», допускающий гораздо большее разнообразие настроек. Разработчики тем могут менять не только цвет строки заголовка, как раньше. Нет, они могут переработать текстуру, шаблон и даже форму!
В исходной комплектации Windows XP поставляется с двумя существенно различными стилями:
Стиль Windows XP. Новый стиль, который был создан впервые в Windows XP.
Классический стиль Windows. Этот стиль, для которого характерны резко очерченные прямоугольные окна и «жирные» цвета, знаком пользователям по Windows 95/98/Ме и Windows NT/2000.
Чтобы выбрать тему, основанную на одном из упомянутых стилей, открыть диалоговое окно свойств экрана, в соответствии с рисунком 5. Можно войти в него, щелкнув правой кнопкой мыши на рабочем столе и выбрав пункт контекстного меню Свойства или открыв Панель управления à Экран (Control Panel à Display) (в категории Темы и оформление (Appearance and Themes)). Выбор нужно делать в окне Темы (Themes).
Оба стиля предоставляют широкие возможности настройки параметров. Можно создать свою тему, изменив элементы какой-либо из предопределенных тем. Когда все настроено, следует вернутся на вкладку Темы диалогового окна свойств экрана и нажать кнопку Сохранить как (Save as). Сохраненные в папке Мои документы или в %SystemRoot%\Resources\Themes, темы появляются в списке Темы.
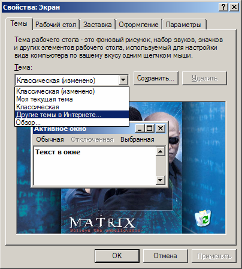
Рисунок 5 Вкладка Темы диалогового окна свойства экрана
Изменение предопределенных цветовых схем. Для того чтобы изменить одну из поставляемых с Windows цветовых схем (набор параметров, включающий шрифты и размеры некоторых элементов интерфейса), надо открыть диалоговое окно свойств экрана и перейти на вкладку Оформление, в соответствии с рисунком 6. В поле Окна и кнопки (Windows and buttons) выбрать стиль, а затем – схему в поле Цветовая схема (Color Scheme).
Нажать кнопку Дополнительно (Advanced) для открытия диалогового окна Дополнительное оформление (Advanced Appearance), в соответствии с рисунком 6. В окне, отображающем пример рабочего стола с заданным оформлением, щелкнуть на элементе, оформление которого нужно изменить. Затем с помощью интерфейсных элементов в нижней части диалогового окна выбрать цвет, шрифт и размер. Для строк заголовка можно указать два цвета; при этом Windows плавно перейдет от одного к другому (первый цвет относится к левому краю строки заголовка). Список Элемент содержит некоторые элементы, не отображаемые в окне над ним; возможно, стоит просмотреть его целиком, прежде чем считать работу законченной.

Рисунок 6 Выбор цветовой схемы зависит от выбранного стиля
Кнопка Цвет (Color) позволяет указать для любого элемента один из 20 стандартных цветов. Если они не устраивают, нажать кнопку Другое (Other). Windows отобразит диалоговое окно Цвет, в соответствии с рисунком 7. Если не удастся найти нужный цвет в палитре простых цветов, можно определить свой собственный. Цвет, отображаемый в окне Цвет | Заливка, может быть выбран с помощью перекрестья Оттенок/Насыщенность и стрелки яркости или указанием числовых значений. Когда получится тот «колер», который нужен, нажать кнопку Добавить в набор (Add to custom colors). Для замены существующего дополнительного цвета выделить его, прежде чем определять новый.
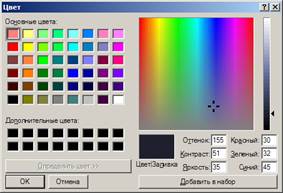
Рисунок 7 Выбор пользовательских цветов
Восстановление стиля Windows XP. Если экран сильно напоминает одну из предыдущих версий Windows, то есть у кнопок и окон края не скругленные, а кнопка Закрыть не выделяется среди других кнопок в строке заголовка, – начать следует с проверки стиля, который выбран в поле Окна и кнопки на вкладке Оформление окна свойств экрана. Но что если вовсе нельзя выбрать в этом поле стиль Windows XP? Стили оформления реализуются службой Темы. Если служба не работает, Windows следует возвратится к классическому оформлению, которое не задействует службу Темы.
Чтобы восстановить стиль Windows XP, открыть консоль Службы (ввести services.msc в любой командной строке), выбрать на правой панели пункт Темы и щелкнуть на ссылке Запустить на вкладке Расширенный или нажать кнопку Запустить службу на панели инструментов.
Если это не решит проблему, щелкнуть правой кнопкой мыши на значке Мой компьютер и выбрать пункт Свойства. Откроется диалоговое окно Свойства системы, и потом нужно будет перейти на вкладку Дополнительно и нажать кнопку Параметры в разделе Быстродействие. На вкладке Визуальные эффекты установить флажок Использование стилей отображения для окон и кнопок (Use visual styles on windows and buttons).
Настройка визуальных эффектов. Прежде чем закончить обсуждение цветов, шрифтов и визуальных эффектов, стоит обсудить влияние всех этих украшений на быстродействие компьютера. На мощном компьютере последней модели вы вряд ли заметите какое-либо замедление. Но если вашему компьютеру уже несколько лет, его производительность, вероятно, можно будет повысить, отключив некоторые визуальные эффекты. Замечательно, когда меню затеняются, а сворачивание окон анимируется, но это всего лишь игрушки, и не стоит ради них «тормозить» компьютер.
Параметры быстродействия, связанные с визуальными эффектами, настраиваются в окне Пуск à Панель управления à Система à Дополнительно à Параметры (быстродействия) à Визуальные эффекты (Start à Control panel à System à Advanced à Settings à Visual effects).
2.4 Настройка Панели задач
На Панели задач размещаются кнопка Пуск, Область уведомлений и кнопки для всех выполняемых программ. Кнопки эти используются для переключения от одной задачи к другой. Щелчок на кнопке позволяет свернуть открытое окно программы или восстановить свернутое. На панели задач могут также располагаться панели инструментов, значки на которых используются для быстрого запуска программ.
Изменение размера и оформления Панели задач. По умолчанию Панель задач пристыкована к нижнему краю экрана. Прежде чем перемещать или изменять ее размер, панель нужно разблокировать. Щелкнуть правой кнопкой мыши на свободном месте внутри Панели задач. Если около пункта контекстного меню Закрепить панель задач (Lock the taskbar) стоит флажок, снимите его. После этого можно передвинуть Панель задач к любому краю экрана, если хочется чего-то новенького. Следует навести указатель мыши на свободное поле в Панели задач и перетащить ее к другому краю дисплея.
Другие рефераты на тему «Программирование, компьютеры и кибернетика»:
Поиск рефератов
Последние рефераты раздела
- Основные этапы объектно-ориентированного проектирования
- Основные структуры языка Java
- Основные принципы разработки графического пользовательского интерфейса
- Основы дискретной математики
- Программное обеспечение системы принятия решений адаптивного робота
- Программное обеспечение
- Проблемы сохранности информации в процессе предпринимательской деятельности
