Общие сведения о Windows XP
В области уведомлений (системном трее) отображаются только те значки, которые нужны. Windows скрывает значки, которыми редко пользуются даже в том случае, если программы помещают их туда. Отображаются только те значки, которыми активно пользуются, но и все прочие доступны с помощью одного щелчка кнопкой мыши.
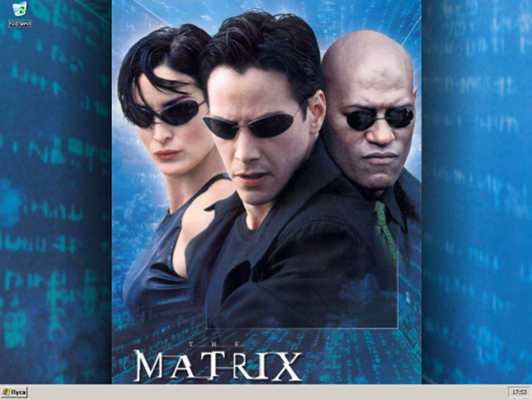
Рисунок 1 Р
абочий стол Windows XP
В панели задач не появляется отдельная кнопка для каждого открытого приложения. Напротив, когда открыто столько окон, что их кнопки заполняют всю панель задач, Windows объединяет окна одного приложения (например, документы Microsoft Word) в единой кнопке, которая раскрывается одним щелчком.
По умолчанию на Панели задач не отображается панель Быстрый запуск.
2.2 Рабочий стол
Исследования удобства работы с компьютером, проведенные в лабораториях Microsoft, показали, что расплатой за захламление рабочего стола ярлыками различных программ, документами и даже встроенными значками Windows является снижение производительности. Разработчики Windows XP приняли результаты этих исследований близко к сердцу и создали эргономичный Рабочий стол, на котором изначально есть только один значок – Корзина (Recycle Bin). Основные системные папки и программы расположены теперь там, где они доступнее – в Главном меню. Мастер очистки рабочего стола автоматизирует процесс удаления редко используемых ярлыков. Однако, как сказало одно из ответственных за реализацию Windows XP лиц, «каждый сам захламляет свой рабочий стол, как умеет». Windows XP позволяет легко вернуть системные значки на рабочий стол, если принято решение, что так удобнее.
Теперь, когда рабочий стол больше не пестрит значками, можно выбрать более интересный фоновый рисунок или поместить на него полезную информацию из Интернета.
Значки Рабочего стола. Значки, отображаемые по умолчанию на Рабочем столе, зависят от стиля Главного меню. Новому стилю меню соответствует единственный значок – Корзина (Recycle Bin). Переключение к классическому стилю приводит к добавлению ярлыков Мои документы, Мой компьютер, Мое сетевое окружение и Internet Explorer. Если произошло обновление предыдущей версии Windows или получили «в наследство» параметры другого компьютера с помощью Мастера переноса файлов и параметров, на рабочем столе могут быть и другие пиктограммы.
Чтобы выбрать значки для стола, действуют так:
1. Щелкнуть правой кнопкой мыши на свободном месте рабочего стола и выбрать Свойства. Другой способ: открыть Панель управления à Вид и темы рабочего стола à Экран (Control Panel à Appearance and Themes à Display). В любом случае будет открыто диалоговое окно свойств экрана.
2. В этом диалоговом окне выбрать вкладку Рабочий стол (Desktop), а затем нажать Настройка рабочего стола.
3. В разделе Значки рабочего стола (Desktop Icons) вкладки Общие выбрать те значки, которые нравятся.
Пока диалоговое окно Элементы рабочего стола открыто, есть смысл изучить и другие его полезные функции.
Если действительно есть желание все настраивать, можно изменить ярлык любой системной папки из тех, что отображаются в центре диалогового окна. Если произошло обновление с Windows 98, следует поискать коллекцию разнообразных значков в папке %ProgramFiles%\Plus!\Themes. В чистой установке Windows XP такого богатого выбора у вас не будет (хотя можно изучить коллекцию в файле %SystemRoot%\System32\Shell32.dll), однако кое-что все-таки можно найти.
Ну, а если действительно нужно очистить рабочий стол, есть несколько возможностей:
Можно включать и отключать отображение всех значков за один раз. Для этого нужно щелкнуть на Рабочем столе правой кнопкой мыши и выбрать пункт Упорядочить значки à Отображать значки рабочего стола (Arrange icons by à Show desktop icons).
Можно удалить значок Корзины – но для этого придется не быть в стороне от политики. Ввести gpedit.msc в любой командной строке. Запустится редактор Групповой политики. Открыть папки Конфигурация пользователя à Административные шаблоны à Рабочий стол. Дважды щелкнуть на политике Удалить значок Корзины с Рабочего стола (Remove Recycle Bin icon from Desktop) и установить переключатель в положение Включен. Удаленные файлы все также будут помещаться в Корзину (в зависимости от ее настроек, разумеется), но ее значок исчезнет как с Рабочего стола, так и из Проводника. Как и все групповые политики, это предписание имеет силу для всех пользователей компьютера, причем политики имеют приоритет перед любыми настройками в диалоговом окне Элементы рабочего стола. В папке Рабочий стол есть и другие групповые политики, удаляющие элементы с рабочего стола.
Представляет интерес Мастер очистки рабочего стола. Этот мастер, запускаемый щелчком на кнопке Очистить рабочий стол (Clean Desktop now), отображает список всех ярлыков вашего рабочего стола и дату последнего щелчка на каждом из них (в соответствии с рисунком 2). Можно выбрать те ярлыки, которые больше не нужны, и мастер перенесет их в папку на рабочем столе, которую сам же создаст и назовет Неиспользуемые ярлыки. Таким образом, ярлыки, которыми редко пользуетесь, остаются доступны, просто нужно «копнуть поглубже», чтобы добраться до них. Если же ярлык больше вообще не понадобится, нужно удалить его. Это придется делать вручную, поскольку Windows не может делать предположения о том, что можно удалять «со спокойной совестью», а что еще может пригодиться.
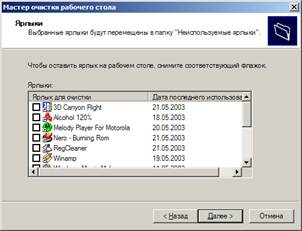
Рисунок 2 Мастер очистки рабочего стола
Заполнив рабочий стол ярлыками, возможно возникнет желание изменить их порядок. «Правый» щелчок на рабочем столе, щелчок на пункте контекстного меню Упорядочить значки – и перед вами появится подменю с полезными командами. Вы можете упорядочить значки по имени, размеру, типу, дате изменения; выровнять их по сетке – как и в Проводнике. Пункт Показать значки рабочего стола (Show Desktop icons) позволяет показать или скрыть все значки. Последние две команды: Закрепить элементы Web на Рабочем столе (Lock web items on the desktop) и Мастер очистки рабочего стола (Run desktop cleaning wizard) позволяют быстро обратиться к соответствующим параметрам диалогового окна Элементы рабочего стола.
Как и любая другая папка, Рабочий стол, разумеется, может хранить множество всякой всячины, а не только системные значки и ярлыки программ. Если вы будете невнимательны, он может заполниться всевозможными документами, загруженными по сети файлами, ярлыками и так далее. Хотя иметь все эти значки под рукой может быть удобным, возможно, захочется избежать захламления рабочего стола. Для хранения документов и подобных объектов лучше использовать папку Мои документы и вложенные в нее папки, которые позволяют удобно упорядочить документы, причем доступность их практически не меняется.
В диалоговом окне Элементы рабочего стола присутствует флажок, позволяющий автоматически запускать Мастер очистки рабочего стола каждые 60 дней. (Сам по себе мастер работать не может. Просто каждые два месяца будет появляться напоминание о его существовании, если у вас на рабочем столе будут присутствовать ярлыки, которыми редко пользуются. Щелчок на напоминании позволяет запустить мастер.) Установка этого флажка – самый простой способ гарантировать периодичность очисток. Между прочим, совершенно не ограничен период в 60 дней. Если надо запускать мастер чаще или реже, следует открыть Редактор реестра и перейти в папку HKCU\ Software\Microsoft\Windows\CurrentVersion\Explorer\Desktop\CleanupWiz. Щелкнуть дважды на значении Days between clean up, выбрать систему счисления (Десятичная) и ввести количество дней между напоминаниями. Если такое значение в реестре отсутствует, создать новый параметр типа DWORD с именем Days between clean up.
Другие рефераты на тему «Программирование, компьютеры и кибернетика»:
Поиск рефератов
Последние рефераты раздела
- Основные этапы объектно-ориентированного проектирования
- Основные структуры языка Java
- Основные принципы разработки графического пользовательского интерфейса
- Основы дискретной математики
- Программное обеспечение системы принятия решений адаптивного робота
- Программное обеспечение
- Проблемы сохранности информации в процессе предпринимательской деятельности
