Разработка оболочки экспертной системы
Интерфейс модуля «Expert» предназначен для эксперта в определенной области знаний. С помощью данного модуля эксперт может создавать базы знаний, вносить изменения, добавлять правила.
Интерфейс модуля «Klient» предназначен для конечного пользователя. Пользователь отвечает на вопросы, предлагаемые ему экспертной системой. После получения ответов на все вопросы, экспертная система выдает соотв
етствующий результат и рекомендацию, т.е. экспертная система будет работать в режиме консультации.
3.4.1 Руководство для эксперта
Для запуска программы необходимо открыть исполняемый файл «Expert.exe». При этом появится окно для создания новой базы знаний (Рисунок 3.1).

Рисунок 3.1 – Окно для создания новой базы знаний
Если необходимо отредактировать уже существующую базу знаний необходимо выбрать команду меню «Файл - Открыть базу» и выбрать в окне выбора файла (рисунок 3.2) нужную базу - файл с расширением *.bzn. При открытии существующей базы можно приступать к редактированию правил (рисунок 3.3).
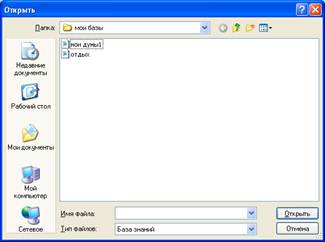
Рисунок 3.2 – Открытие существующей базы знаний

Рисунок 3.3 – Окно для ввода и редактирования правил
Чтобы добавить новое правило необходимо нажать кнопку «Добавить правило» или выбрать команду меню «Правка - Добавить правило». Для удаления правила можно нажать кнопку «Удалить правило» или выбрать команду меню «Правка - Удалить правило».
Для добавления переменных условия в правило необходимо нажать кнопку «Добавить условие» или выбрать команду меню «Правка - Добавить условие». Для удаления переменной условия можно нажать кнопку «Удалить условие» или выбрать команду меню «Правка - Удалить условие».
Если какие-то переменные условия не сохранены, эксперту сразу будет предложено ввести вопрос для данной переменной условия (рисунок 3.4).

Рисунок 3.4 – Окно для ввода вопроса к переменной условия
Если переменной вывода нет в ТПВ, то эксперту будет предложено ввести рекомендацию для определенного значения переменной вывода (рисунок 3.5).
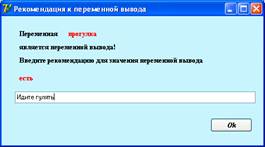
Рисунок 3.5 – Окно для ввода рекомендации к переменной вывода
Окно данной программы представлено из нескольких вкладок: «Правила», «ТПУ», «ТПВ», «Списки» (рисунок 3.1).
Первая вкладка предназначена непосредственно для ввода и редактирования правил.
Вкладка «ТПУ» предназначена для просмотра таблицы переменных условия (рисунок 3.6). Если к какой-то переменной условия еще не было введено вопроса, то в таблице переменных условия эта переменная не отмечается «галочкой». Чтобы ввести вопрос, необходимо ввести его в поле «Вопрос к ПУ».
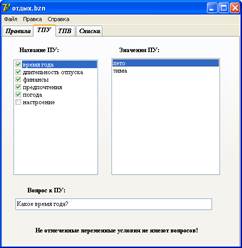
Рисунок 3.6 – Вкладка «ТПУ»
Вкладка «ТПВ» предназначена для просмотра таблицы переменных вывода (рисунок 3.7). Если к какой-то переменной вывода еще не введена рекомендация, то необходимо ввести ее в поле «Рекомендация».
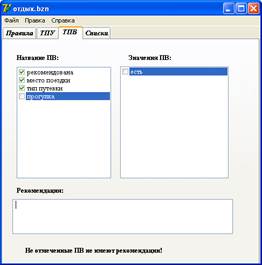
Рисунок 3.7 – Вкладка «ТПВ»
Вкладка «Списки» предназначена для просмотра списков переменных условия и вывода (рисунок 3.8).
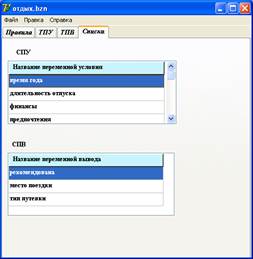
Рисунок 3.8 – Вкладка «Списки»
Если эксперт создаст правило, которое уже было, то будет выведено соответствующее сообщение об ошибке. Также сообщения об ошибке выводятся при недозаполнении правил.
Чтобы сохранить базу необходимо выбрать команду меню «Файл - сохранить» или «Сохранить как…». Для создания ново базы необходимо выбрать команду меню «Файл - Новая база».
В меню также имеется вкладка «Справка», где можно посмотреть информацию об авторе (рисунок 3.9) и руководство эксперта (рисунок 3.10).

Рисунок 3.9 – Информация об авторе

Рисунок 3.10 – Руководство эксперта
3.4.2 Руководство пользователя
Для запуска программы необходимо открыть исполняемый файл «Klient.exe». При этом появится окно, приведенное на рисунке 3.11. Для начала работы экспертной системы в режиме консультации необходимо загрузить необходимую вам базу знаний. Для этого нужно выбрать команду меню «Файл - Загрузить базу».
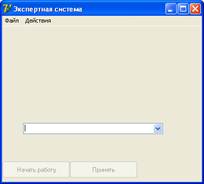
Рисунок 3.11 – Окно программы «Клиент»
Для начала работы необходимо нажать кнопку «Начать работу» (рисунок 3.12).
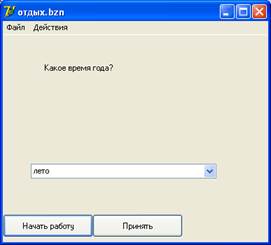
Рисунок 3.12 – Начало работы экспертной системы
Пользователю будет представлен вопрос и несколько вариантов ответа на него. Необходимо выбрать нужный вариант ответа на вопрос и нажать кнопку «Принять» либо выбрать команду меню «Действия - Следующий вопрос». Если необходимо начать опрос заново, необходимо нажать кнопку «Начать работу» либо выбрать команду меню «Действия - Начать заново».
После ответа на все представленные вопросы, экспертная система выдает конечный результат в виде рекомендации (рисунок 3.13).
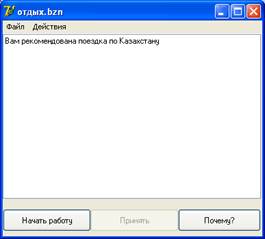
Рисунок 3.13 – Рекомендация экспертной системы
Если пользователю необходимы разъяснения данного результата, необходимо нажать кнопку «Почему». При этом появятся все сработанные рекомендации и выводы (рисунок 3.14).
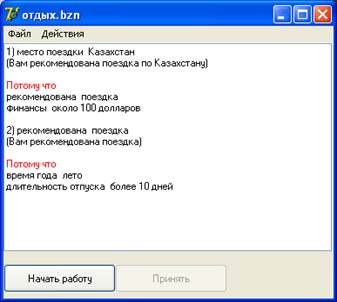
Рисунок 3.14 – Пояснение рекомендаций
Заключение
Разработанная в ходе выполнения курсового проекта оболочка для экспертной системы является актуальной на сегодняшний день, так как предоставляет большие возможности в различных предметных областях. Созданная в данной оболочке экспертная система может помочь при принятии решений в сложных ситуациях, например при диагностике заболеваний, проектировании микросхем, управлении сложными объектами (энергосистемами, атомными электростанциями и т. п.), идентификации неисправностей в электронных схемах, при решении задач оптимального размещения финансовых средств и т.д.
В ходе данного работы были разработаны два независимых модуля (модуль «Эксперт» и модуль «Клиент»), которые используют одну базу знаний. В интерфейсе программы для эксперта были предусмотрены следующие возможности:
- добавление новых правил;
- удаление правил;
- редактирование существующих правил;
- сохранение базы знаний;
- открытие ранее сохраненных баз знаний;
- просмотр руководства по использованию данной экспертной системы.
В интерфейсе программы для пользователя были предусмотрены следующие возможности:
- открытие существующей базы знаний;
Другие рефераты на тему «Программирование, компьютеры и кибернетика»:
Поиск рефератов
Последние рефераты раздела
- Основные этапы объектно-ориентированного проектирования
- Основные структуры языка Java
- Основные принципы разработки графического пользовательского интерфейса
- Основы дискретной математики
- Программное обеспечение системы принятия решений адаптивного робота
- Программное обеспечение
- Проблемы сохранности информации в процессе предпринимательской деятельности
