Направления пользования служб сети Интернет для решения информационных задач
Настройка домашней страницы (Рис. 2.1.4.): Сервис Свойства обозревателя Общие Адрес: введите доменное имя (URL) домашней страницы Ok.

Рис. 2.1.4. Обозреватель Microsoft Internet Explorer
Дополнительно можно настроить программу, чтобы дети, находясь в
интернете, не имели доступа к "неприличной" информации. Для этого есть одна такая маленькая штучка: View (Вид) → Options (Параметры) → Security (Безопасность) → Content advisor (Советник по содержимому). Нажимаем на кнопочку Settings (Настройка) и вводим хитрый пароль (Password). Теперь ребенку не грозит встреча ни с бранным словом, ни с голым телом, ни с разговорами о насилии. За этим следят четыре няньки: Language (Язык), Nudity (Обнажение тела), Sex (Секс), Violence (Насилие). Если хитроумное дитя задумает отключить зашитые ограничения на просмотр, оно (дитя) столкнется с требованием знания пароля.
Для того чтобы отключить няньку нужно нажать на кнопку Disable Ratings (Отключить) и ввести пароль.
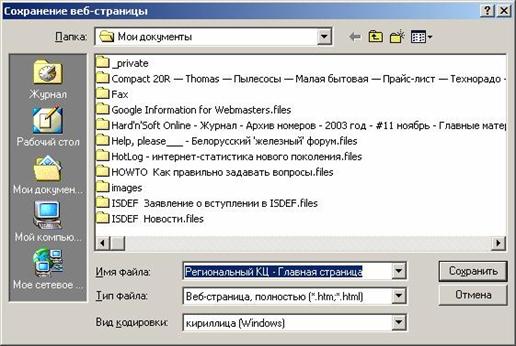
Рис. 2.1.5. Сохранение web-страницы.
Когда путешествуете по web-страницам, то чаще всего, бывает некогда рассматривать или детально рассматривать имеющуюся на страницах информацию просто потому, что на это расходуется время, время, за которое платите. Из данной ситуации есть выход – это сохранение web-страниц на диске своего компьютера (Рис. 2.1.5.): Файл Сохранить как Папка: (проверьте или выберите папку) Введите имя файла Сохранить.
Открыть сохраненную Web-страницу можно несколькими способами.
1. Откройте папку Мой компьютер или запустите программу Проводник. Найдите и откройте папку, где находится сохраненная страница, обычно нужно открыть содержимое диска C:, а затем открыть папку Мои документы. Дважды щелкните по значку сохраненной Web-страницы – автоматически откроется программа Internet Explorer, а в ней появится нужная страница.
2. Запустите программу Internet Explorer (Рис. 2.1.6.): Файл Открыть – появиться окно Открыть.

Рис. 2.1.6. Окно ввода адреса web-страницы.
В этом окне можно указать адрес web-страницы или имя файла, однако, в данном случае лучше выбрать имя файла, для этого нажмите кнопку Обзор Папка: откройте нужную папку.
Если скорость соединения с Internet очень мала, а страниц приходится просматривать много, то можно отключить загрузку рисунков. В этом случае страницы будут открываться значительно быстрее.
Для отключения загрузки рисунков выполните: Сервис Свойства обозревателя Дополнительно Отображать рисунки (снимите флажок).
В таком варианте можно отобразить необходимый рисунок, для этого щелкните по рисунку правой кнопкой мыши и из контекстного меню выберите строку - Показать рисунок.
Для включения отображения всех рисунков необходимо обратно установить указанный выше флажок.
Чтобы сохранить рисунок:
· щелкните по рисунку правой кнопкой мыши
· в контекстном меню выберите Сохранить рисунок как
· Папка: откройте нужную папку
· Имя файла: введите имя файла
· Сохранить.
Чтобы взять с Web-страницы понравившийся рисунок и поместить его в создаваемый документ, выполните следующее:
· щелкните по рисунку правой кнопкой мыши,
· в контекстном меню выберите строку Копировать,
· откройте программу, в которую необходимо вставить рисунок, например, Microsoft Word,
· Правка Вставить или Shift+Insert (эта операция выполняется в окне программы Microsoft Word).
Отправка и прием электронной почты (E-mails) в Internet Explorer: в Microsoft Internet Explorer встроена программа Microsoft Internet Mail. Обращение к программе производится через окошко Mail (Почта) → Read Mail (Читать почту) в рабочем окне Internet Explorer.
При начальной настройке почтовой программы придется указать (как всегда) имя, адрес электронной почты, сервера входящей и исходящей почты, тип связи и способ соединения.
Интерфейс почтовой программы достаточно прост и привычен. Функция перевода реализована следующим набором команд:
View (Вид) → Language (Набор символов).
На рабочем столе (desktop) после установки Internet Explorer появились две дополнительных иконки (Internet Explorer) и (Outlook Express) для запуска соответствующих программ.
Если есть беспокойство по поводу защищенности компьютера от внешнего врага при работе в сети, то нужно заглянуть в окно Security (Безопасность). Есть несколько уровней защиты: Высокий (High) исключающий возможность нанесения ущерба компьютеру внешним источником (но это существенно ограничивает и возможности при работе в сети). Средний (Medium) - предупреждающий о потенциальной угрозе (задан по умолчанию при работе в глобальной или локальной сети), Низкий (Low) - исключающий какую бы то ни было защиту (не лучший выбор) и Специальный (Custom) – рекомендуемый специалистам по борьбе с компьютерным злом. Выберите уровни защиты соответственно зонам работы (Zone): во внешней сети (Internet zone), во внутренней сети (Intranet zone), в зонах проверенных или потенциально опасных узлов. Но нужно иметь в ввиду, что даже самый высокий уровень защиты не может дать абсолютной гарантии безопасности: интеграция Internet Explorer в Windows позволяет использовать ошибки разработчиков для проникновения в систему.
2.2. Outlook Express
Программа Microsoft Outlook Express – это почтовый клиент, позволяющий работать с электронными сообщениями без подключения к Internet и обмениваться электронными сообщениями в период подключения к сети Internet. Программа используется как для работы с электронной почтой, так и для работы с новостными группами (телеконференциями). Обмен электронными сообщениями происходит в отсроченном режиме, то есть сообщение отсылается в удобное для отправителя время, а адресат просматривает сообщение в удобное для него время.
Программа является клиентом, так как она обращается к почтовому серверу, находящему в сети Internet и предоставляющему услуги получения и хранения, а также отправки электронных рограмма Microsoft Outlook Express – это почтовый клиент, позволяющий работать с сообщений.
Возможности программы:
· создание электронных сообщений,
· прием и отправка электронных сообщений,
· хранение электронных сообщений в папках,
· ведение адресной книги,
· отправка файлов (вложений) вместе с сообщениями,
· пометка важности сообщений (низкая, средняя, высокая),
· возможность получения уведомлений о доставке и прочтении сообщений,
· создание правил для сообщений (помечать цветом, сортировать по папкам),
· создание и использование текстовой подписи, а также использование цифровой подписи,
Другие рефераты на тему «Программирование, компьютеры и кибернетика»:
Поиск рефератов
Последние рефераты раздела
- Основные этапы объектно-ориентированного проектирования
- Основные структуры языка Java
- Основные принципы разработки графического пользовательского интерфейса
- Основы дискретной математики
- Программное обеспечение системы принятия решений адаптивного робота
- Программное обеспечение
- Проблемы сохранности информации в процессе предпринимательской деятельности
