Презентации в PоwеrPоint
Кроме того, можно создать новую презентацию без разметки, т.е. презентацию на базе пустых слайдов или применить разметку к пустым слайдам (макеты текста, макеты содержимого или макеты текста и содержимого).
2.1 Мастер автосодержания
Для создания презентации любым способом необходимо:
1. В открытом окне приложения PоwеrPоint выбрать команду Файл/Создать, в области задач откроется пан
ель Создание презентации.
2. При создании презентации с помощью мастера автосодержания, требуется в области задач выбрать команду «Из мастера автосодержания», который позволяет создать набор слайдов определенного формата на выбранную тему.
3. На первом шаге работы мастера отображается окно мастера с вводной информацией по созданию новой презентации, в котором следует нажать кнопку Далее.
4. Второй шаг предполагает выбор одного из стандартных видов презентации, которые определяют ее основную идею и содержание (доклад, учебный курс и т.д.).
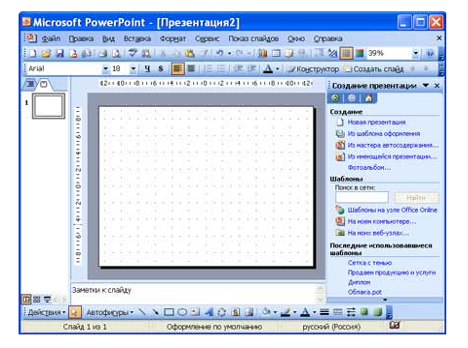
5. На следующем этапе необходимо определить способ вывода презентации (стиль), например, презентации на экране или презентации в Интернете.
6. Затем следует указать заголовок презентации, а также выбрать объекты, которые будут размещаться на каждом слайде (нижний колонтитул, № слайда, дата последнего изменения).
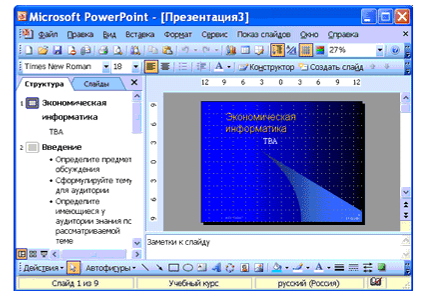
7. Последнее окно мастера содержит информацию о том, что все требуемые данные указаны. Для завершения работы по созданию презентации следует нажать кнопку Готово, после чего будет создана новая презентация, которая будет отображаться в режиме Обычный. Название слайда, презентации появляется на панели слайдов. Полная презентация, включая текстовые заполнители, которые есть на каждом слайде, отображается на панели структуры слева в окне PоwеrPоint.
8. Теперь можно приступить к работе с презентацией, замещая текстовые заполнители на слайдах нужными сведениями. Для этого нужно щелкнуть левой клавишей мыши в текстовом поле и ввести новый текст.
2.2 Шаблон оформления
В PоwеrPоint существует два вида встроенных шаблона – шаблоны презентации и шаблоны оформления, которые базируются на образце слайдов и образце заголовков. При работе с мастером автосодержания используется шаблон презентации. Этот шаблон включает в себя набор слайдов по стандартным видам презентаций, а слайды включают в себя как дизайн (форматирование слайда), так и образцы слайдов, которые содержат текстовые заполнители.
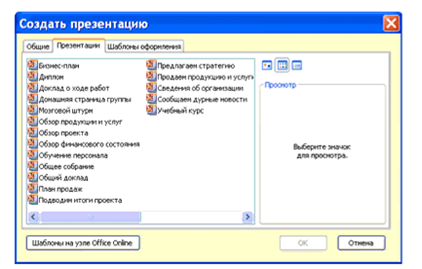
Что касается шаблона оформления, то в нем содержатся только средства форматирования слайдов презентации, т.е. с его помощью можно назначить только стиль слайда, а разметку слайдов надо осуществлять с помощью панели «Разметка слайдов» в области задач. Другими словами шаблоны оформления – это шаблоны, которые представляют собой набор параметров шрифтов, используемых в слайдах, цвет фона, цветовые схемы слайдов презентации т.д.
Чтобы приступить к созданию новой презентации, используя шаблон оформления, необходимо:
1. Загрузить приложение PоwеrPоint. По умолчанию Pоwеr Pоint открывается в режиме Обычный. То есть в окне приложения будет отображаться титульный слайд в режиме Обычный, в области Структуры/Слайды появится эскиз первого слайда, а в области задач будет отображаться панель «Приступая к работе».
2. Затем необходимо выполнить команду Файл/Создать, в результате чего в области задач появится панель «Создание слайда».
3. Далее на панели «Создание слайда» требуется выбрать команду «Из шаблона оформления», и в области задач появится панель «Дизайн слайда». В разделе «Применить шаблоны оформления» представлены все шаблоны оформления, которые представляют собой средства форматирования слайдов. Для назначения стиля титульному слайду необходимо щелкнуть на требуемый шаблон в области задач. Таким образом, будет отформатирован первый слайд с применением выбранного шаблона оформления.
4. Теперь можно редактировать отформатированный слайд заголовка.
5. После этого можно создать следующий слайд, щелкнув на на пиктограмме «Создать слайд» на панели инструментов. В области слайдов появится второй слайд в стиле первого слайда, а в области задач откроется панель «Разметка слайда», с помощью которой можно назначить разметку второму слайду, используя макеты текста, макеты содержимого или макеты текста и содержимого.
6. Аналогично создаются последующие слайды презентации.
2.3 Новая презентация
Создание новой презентации без дизайна и разметки слайдов, т.е. без применения встроенных шаблонов презентации и оформления является сложной задачей. Этот способ создания презентации следует использовать лишь в том случае, когда пользователь ясно представляет себе внешний вид создаваемой презентации, а также формат слайдов, которые будут входить в ее состав.
Для создания новой (пустой) презентации необходимо:
1. В открытом приложении PоwеrPоint выполнить команду Файл/Создать, а в области задач выбрать команду «Новая презентация». В результате этих действий в области задач откроется панель «Разметка слайда».
2. Для создания презентации на базе пустого слайда необходимо щелкнуть на пустой слайд в разделе «Макеты содержимого» панели «Разметка слайда». Титульный слайд, который отображался в главном окне приложения, очистится и станет пустым.
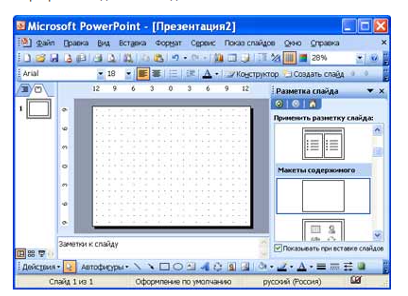
3. Далее можно самостоятельно вводить на пустой слайд: текст, рисунки, таблицы, диаграммы, звуки и т.д., а также самостоятельно разработать дизайн слайда.
Для создания слайдов новой презентации можно также применить типовую разметку слайдов (макеты текста, макеты содержимого и т.д.), которая осуществляется с помощью команд на панели «Разметка слайдов» в области задач.
3. Возможности оформления презентации в PоwеrPоint
Основным элементом презентаций являются слайд. Поэтому оформление презентации – это в первую очередь оформление слайда. Для оформления слайда на него можно добавлять: текст, таблицы, диаграммы, графические объекты, картинки, рисунки, фотографии, фильмы и звуки, видео клипы и т.д.
Основным информативным элементом слайда является текст. Текст, используемый на слайдах, можно разбить на четыре типа: заголовки, подзаголовки, обычный текст, маркированные и нумерованные списки. Рассмотрим, каким образом можно водить текст на слайд, а затем редактировать и форматировать его.
На слайд можно добавлять текст четырьмя способами:
ввести текст в рамку (в поле с пунктирными границами на слайдах) вместо текстового заполнителя;
добавить на слайд Автофигуру, а в нее ввести текст;
добавить на слайд объект Надпись, а в нее ввести текст;
добавить объект WоrdАrt.
Ввод текста в рамку
Такие макеты слайдов как макеты текста, макеты текста и содержимого содержат рамки для текста. В соответствующие рамки вводится текст заголовков, подзаголовков, списков и основной текст. Для ввода текста в рамку необходимо щелкнуть на ней левой клавишей мыши и набрать текст с клавиатуры или вставить текст с буфера обмена, если он был скопирован из другого документа.
Другие рефераты на тему «Программирование, компьютеры и кибернетика»:
Поиск рефератов
Последние рефераты раздела
- Основные этапы объектно-ориентированного проектирования
- Основные структуры языка Java
- Основные принципы разработки графического пользовательского интерфейса
- Основы дискретной математики
- Программное обеспечение системы принятия решений адаптивного робота
- Программное обеспечение
- Проблемы сохранности информации в процессе предпринимательской деятельности
