Исследование принципа работы интерактивной доски
Рисунок 6.4 - Блок схема устранения неисправностей №3
- Отсоедините, затем подсоедините оба конца USB-кабеля, чтобы сбросить интерактивную доску и заново установить связь с компьютером;
- Если зелёный цвет индикатора готовности сменился красным во время работы компьютера, вероятно, компьютер перестал отвечать. Перезагрузите компьютер;
- Если индикатор готовности светится попеременно
то красным, то зелёным цветом, вероятно, на компьютере выполняется слишком много приложений, из-за которых он перегружен. Уменьшите нагрузку на компьютер (закройте ненужные приложения) или замените его более мощным компьютером;
- Убедитесь, что операционная система компьютера имеет все драйверы USB HID и установлены все обновления. (Для установки драйверов HID на компьютере с операционной системой Windows 98 или 98SE требуется установочный компакт-диск.);
- Возможно, интерфейс USB компьютера отключён или назначен другому устройству. Назначьте интерфейс USB доске или включите его с помощью диспетчера устройств;
- Из-за неисправного IC-кабеля лотка для перьев светодиод лотка может постоянно мигать в повторяющейся последовательности, а индикатор готовности – светиться красным цветом;
- Возможно, питаемый USB-концентратор или удлинитель неисправен или отсоединился от компьютера. Проверьте соединения или замените неисправный компонент.
ПРИМЕЧАНИЕ. Если контроллер интерактивной доски обнаружит, что его микропрограмма не полностью безопасна, его индикатор мигает красным цветом, а чувствительность доски к касаниям отключается. Немедленно обратитесь в службу технической поддержки компании SMART.
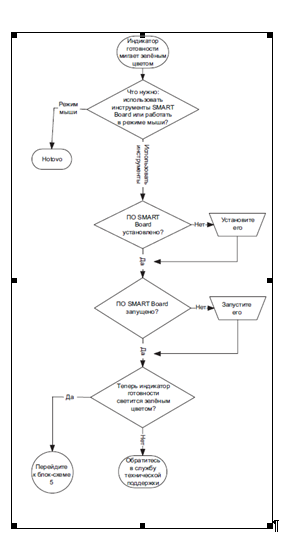
Рисунок 6.5 - Блок схема устранения неполадок №4
- Это нормальное состояние в режиме мыши, если на компьютере не установлено программное обеспечение SMART Board;
- Этот режим может пригодиться для случайных гостей, которым не нужно пользоваться инструментами SMART Board и функциями лотка для перьев;
- Для установки драйверов HID на компьютере с операционной системой Windows 98 или 98SE требуется установочный компакт-диск Windows. Кроме того, операционные системы Windows 98 и 98SE не поддерживают функцию щелчка правой кнопкой. Операционные системы Windows 2000 и Windows XP поддерживают все функции режима мыши HID;
- Не забывайте, что в некоторых случаях не требуется использовать инструменты SMART Board и перья из лотка. См. примечания выше;
- Программное обеспечение SMART Board можно установить с прилагаемого к интерактивной доске компакт-диска или загрузить с веб-сайта компании SMART Technologies по адресу: www.smarttech.com/support/;
- Чтобы убедиться в том, что программное обеспечение SMART Board работает, воспользуйтесь панелью управления Windows или монитором активности Mac;
- Теперь индикатор готовности должен светиться зелёным цветом, а интерактивная доска должна работать нормально.
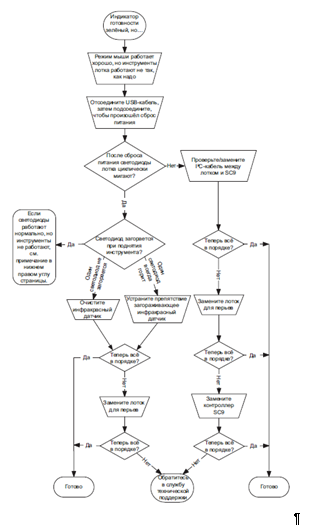
Рисунок 6.6 - Блок схема исправления неисправностей №5
ПРИМЕЧАНИЕ. Если нужно использовать инструменты SMART Board или перья и ластик из лотка, на компьютере должно быть запущено программное обеспечение SMART Board. Если на правой части панели задач Windows нет значка SMART Board, щёлкните на рабочем столе ярлык Средства SMART Board или выберите Программное обеспечение SMART Board в меню кнопки Пуск, а затем выберите Средства SMART Board. После этого должен появиться значок, а инструменты лотка должны работать нормально.
- Непрерывное свечение индикатора готовности зелёным цветом означает нормальную работу контроллера. Если лоток для перьев неисправен или не взаимодействует с контроллером, значит, интерактивная доска по-прежнему работает в режиме мыши;
- После сброса интерактивной доски все светодиоды лотка должны мигать последовательно дважды, что означает успешное взаимодействие
лотка с контроллером. Если светодиоды лотка мигают не так, как ожидается, или не прекращают мигать, замените кабель, соединяющий лоток с контроллером;
- Загрязнённые или чем-то закрытые инфракрасные датчики в гнёздах лотка могут не обнаруживать наличие перьев и ластика. Например, датчик может показывать отсутствие пера, хотя в действительности перо лежит в своём гнезде;
- Устраните препятствия, закрывающее инфракрасные датчики, или протрите датчики ватой, смоченной бытовым очистителем стекла, таким как
Windex;
- Если датчик или контроллер лотка для перьев неисправен, обратитесь в службу технической поддержки;
ПРИМЕЧАНИЕ. Если другой пользователь назначил другие функции перу. ластику или клавише лотка, верните прежнюю настройку с помощью панели управления SMART.
Таблица 6.1 – Поиск и устранение неполадок
|
Симптом |
Действие | |
|
(1) |
(2) | |
|
Проецируемое изображение нечётко или не полностью покрывает экран. |
Отрегулируйте положение проектора, увеличение и фокусировку объектива. Разрешение компьютера не совпадает с разрешением проектора. Обратитесь к прилагаемому к проектору руководству, определите разрешение проектора, затем с помощью панели управления (Windows) или в настройках системы (Mac) установите такое же разрешение экрана компьютера | |
|
Точка прикосновения проецируется неточно.Указатель отображается не там, где прикасается палец. Когда вы пишите на экране доски пером, проецируемые точки касания не совпадают с действительным положением пера. |
Выполните ориентирование интерактивной доски. Чтобы начать ориентирование, одновременно нажмите на лотке для перьев и держите две клавиши Клавиатура и Щелчок правой кнопкой мыши, либо откройте панель управления SMART Board и нажмите на ней кнопку Ориентация/Выравнивание SMART Board. | |
|
На экране не виден указатель, а когда вы трогаете экран, появляется цветная линия. |
В гнезде лотка нет пера, либо перо положено неправильно. Перо, маркер или старое перо (чёрное) SMART не отражает инфракрасный свет, поэтому инфракрасный датчик не может определить наличие пера в гнезде. Обмотайте перо лентой, отражающей инфракрасный свет. | |
|
Когда вы убираете с экрана перо или палец, указатель возвращается в одно и то же место. |
В том месте, куда возвращается указатель, аналоговые резистивные поверхности находятся в постоянном контакте друг с другом. Этот контакт может создаваться предметом, который постоянно давит на экран в этом месте. Осторожно оттяните переднюю поверхностью от задней с помощью куска липкой ленты или присоски. Если неполадка исчезает на время, пока вы оттягиваете поверхность присоской или липкой лентой, а затем возобновляется, как только вы убираете с поверхности присоску или ленту, отправьте интерактивную доску в ремонт. | |
|
При рисовании или письме пером указатель движется хаотически или возникают пробелы. |
Напряжение, подаваемое от компьютера по USB-кабелю или удлинителю, недостаточно для надёжного питания интерактивной доски. Подключите доску к другому компьютеру. замените USB-удлинитель или установите USB-концентратор с блоком питания. | |
Другие рефераты на тему «Программирование, компьютеры и кибернетика»:
Поиск рефератов
Последние рефераты раздела
- Основные этапы объектно-ориентированного проектирования
- Основные структуры языка Java
- Основные принципы разработки графического пользовательского интерфейса
- Основы дискретной математики
- Программное обеспечение системы принятия решений адаптивного робота
- Программное обеспечение
- Проблемы сохранности информации в процессе предпринимательской деятельности
