Основные структуры языка Java
Хотите - верьте, хотите – нет, но на этом инсталляция завершена. Если вы правильно установили JVM и корректно распаковали архив с Eclipse – вы можете приступать к процессу первого запуска этой IDE. Все дистрибутивы, содержащие скомпилированную версию платформы, предоставляют программы для запуска, которые располагаются в основной директории: eclipse. Имя этой программы запуска изменяется в зави
симости от платформы, под которую вы скачали дистрибутив: eclipse.exe под Windows, eclipse под Solaris, и так далее. При первом запуске приложение Eclipse выполнит некоторые оставшиеся задачи по установке (например, создание workspace-директории для хранения файлов проектов) до того, как приложение окончательно будет готово к работе.
Интерфейс
Итак, когда у вас уже есть установленный и запущенный Eclipse, самое время начать им пользоваться. После того как вы запустили Eclipse, вы должны увидеть приблизительно следующее:
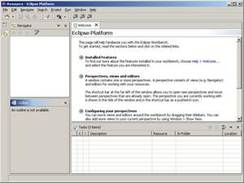
Рисунок 1
Как вы можете заметить, Eclipse IDE имеет вполне стандартное содержание меню:
![]()
Рисунок 2
Помимо меню, здесь ярко видно сходство панели инструментов и системы закладок с такими же в других средах разработки приложений.
Пример приложения
Панели File Navigator, Code Outline и Task List отображены, но на данный момент не содержат никаких данных. Чтобы продолжить знакомство с Eclipse мы создадим простое Swing-приложение программу-калькулятор. Распишем действия по шагам:
1. Выберите пункт меню File->New->Project ., чтобы начать создание вашего первого Java-проекта. В окне "мастера" выберите Java среди предложенных типов проектов из левого списка и Java Project в правом списке, после чего нажмите кнопку Next.
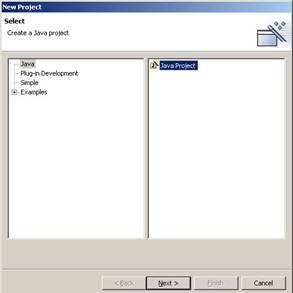
Рисунок 3
2. В качестве имени проекта введите Calculator и продолжите создание проекта, нажав кнопку Next.
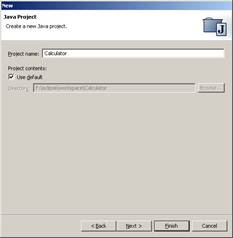
Рисунок 4
3. И, наконец, на завершающем этапе "мастер" создания нового проекта дает вам возможность определить директории, где будут храниться файлы исходного кода и class-файлы, определить подпроекты, которые могут быть использованы создаваемым нами, текущим проектом, а также любые библиотеки, которые мы предполагаем использовать в своем приложении. Установите переключатель на значение Use source folder contained in the project, после чего нажмите кнопку Create New Folder .. В качестве имени новой директории для хранения исходного кода введите src. Нажмите Yes, когда Eclipse спросит вас о том, изменить ли директорию с собираемым приложением на Calculator/bin.
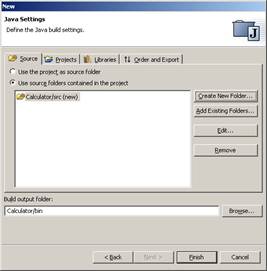
Рисунок 5
4. Нажмите кнопку Finish, чтобы дать возможность Eclipse завершить создание нового проекта.
Как только вы создали новый проект, вы можете заметить, что внешний вид Eclipse несколько изменился (этого и следовало ожидать): панель Outline переместила в другую часть окна, панель Navigator была заменена панелью Package Explorer и т.д.
Вот какой вид приняло окно Eclipse после того, как мы создали новый проект:
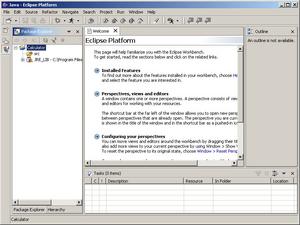
Рисунок 6
Такая планировка называется Java Perspective. "Ракурс", в понятии Eclipse, определяет какой-либо сохраненный порядок расположения любого количества различных панелей редактора и просмотрщиков. Eclipse поставляется с рядом "ракурсов" определенных по умолчанию (Resource, Java, Debug и другие), которые могут быть изменены в соответствии с вашими нуждами, или же вы можете создавать свои собственные ракурсы. Ракурсы управляются при помощью элементов меню Window или специальной панели инструментов, которая обычно располагается вдоль левой границы окна Eclipse.
![]()
Рисунок 7
Следующим шагом в создании нашего Java-проекта нужно создать директории, которые будут содержать весь наш исходный код. Для этого переключитесь в ракурс Resource, используя пункт меню Window->Open Perspective->Resource. В панели Navigator разверните узлы дерева структуры папок таким образом, чтобы вы могли видеть узел-папку src. Выделите этот узел, и после выполните пункт меню File->New->Folder. В появившемся диалоговом окне, убедитесь, что директория src выбрана и затем введите в качестве имени новой, в поле Folder Name, имя com.
Создавать большое количество папок с помощью диалога New Folder было бы не очень удобно и утомительно. К счастью, Eclipse может предоставить вам возможность самим создавать нужные директории с помощью вашего любимого файлового менеджера: командной строки, Windows Explorer и прочих. Используя один из предложенных методов, создайте в папке com папку devious, а в ней папку calculator. Как только вы создали эти папки, выберите любую папку-узел в панели Navigator и, с помощью элемента меню File->Refresh, обновите содержимое этой панели. Таким образом, Eclipse произведет просмотр файловой системы и обновит панель проекта в соответствии с теми изменениями, что вы внесли (создали новые директории). На этом этапе ваше окно Eclipse должно иметь примерно следующий вид:
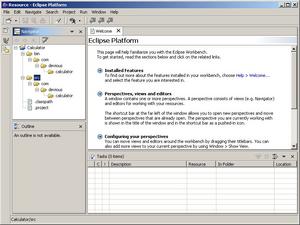
Рисунок 8
И еще одно замечание по поводу создания файлов: на ранних этапах создания проекта, вы, скорее всего, достаточно часто будете запускать свое приложений, создавать новые файлы и папки, добавлять новый код, компилировать, и тестировать свой код снова. Важно помнить, что расположение меню в Eclipse зависит от используемого ракурса. Так, если вы переключаетесь в ракурс Resource, чтобы создать новый файл или папку в панели Navigator, вы обнаружите, что меню Run, например, в корне отличается от меню Run в ракурсе Java. Одно из решений этой часто встречающейся проблемы – это использование меню Windows->Show View с тем, чтобы отобразить панель Navigator в ракурсе Java. Если вас полностью устроит полученный ракурс то, воспользовавшись элементом меню Window->Save Perspective As ., вы сможете сохранить ваши изменения в новом ракурсе, либо переписать существующий ракурс Java.
Добавление кода
Теперь, когда у нас есть созданная структура директорий, мы можем начинать добавление исходного кода в наш проект. Мы разделим нашу программу-калькулятор на три класса (файла): CalcModel.java, CalcPanel.java, и Calculator.java. Скачайте .zip-архив с исходным кодом этой программы отсюда http://www.onjava.com/onjava/2002/12/11/examples/calculator.zip. После этого распакуйте этот архив и поместите три упомянутых выше файла в директорию com/devious/calculator. Снова воспользуемся пунктом меню File->Refresh, чтобы обновить содержимое панели Project Manager. Вот, что вы должны увидеть после выполнения этих действий:
Другие рефераты на тему «Программирование, компьютеры и кибернетика»:
Поиск рефератов
Последние рефераты раздела
- Основные этапы объектно-ориентированного проектирования
- Основные структуры языка Java
- Основные принципы разработки графического пользовательского интерфейса
- Основы дискретной математики
- Программное обеспечение системы принятия решений адаптивного робота
- Программное обеспечение
- Проблемы сохранности информации в процессе предпринимательской деятельности
