Проектирование в среде VBA
![]() — txtДата2
— txtДата2
![]() — txtСуммаПлатежей
— txtСуммаПлатежей
![]() — txtВозврат
— txtВозврат
![]() —cmdПечать
—cmdПечать
=66 height=41 src="images/referats/12430/image021.png" alt="Овал: 11">—cmdВычислить
![]() —cmdВыход
—cmdВыход
Проект формы
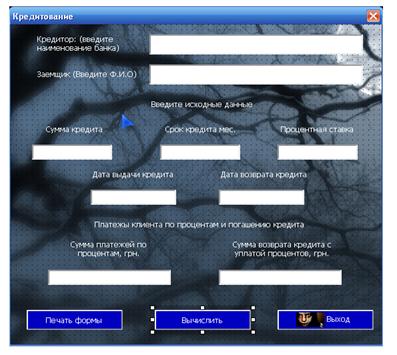
Графический образ формы после выполнения приложения
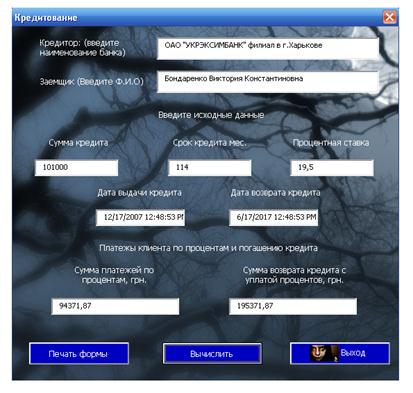
Рис.3. Проект формы и внешний ее вид после выполнения программы
Код программы
Код программы, который обеспечивает выполнение указанного выше проекта, представлен на рис. 4.
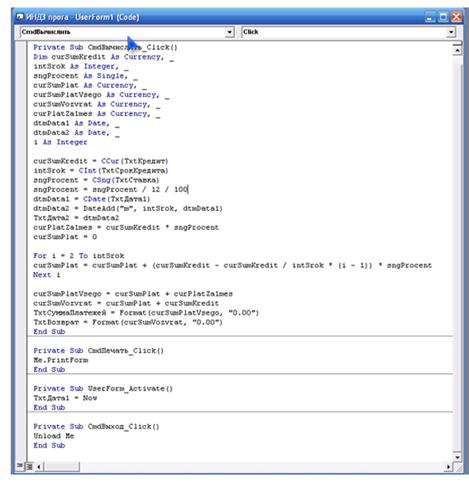
Рис.4. Окно кода с процедурами обработки событий
Расчет суммы средств, подлежащей возврату банку, выполняется по щелчку на кнопке Вычислить определяется начисляемая за пользование кредитом сумма по процентам, которая суммируется с величиной кредита, полученной клиентом банка по кредитному договору.
В текстовые поля txtДата1 (Дата выдачи кредита) и txtДата2 (Дата возврата кредита)информация вводится с помощью функции дат: Now и Dateadd соответственно.
Дата выдачи кредита - это текущая дата и время, полученная с помощью функции Now. Допускается, что оформление кредитного договора и выдача клиенту кредита осуществляется в тот день, когда данная программа запускается на выполнение.
Дата возврата кредита определяется с помощью функции DateAdd, которая добавляет к заданной дате (дате выдачи кредита) количество временных интервалов. В рассматриваемом примере предусматривается выдача кредита на год с выплатой суммы по процентам в конце действия кредитного договора. Срок действия кредитного договора вводится в коде программы с помощью константы, значение которой и добавляется функцией DateAdd к дате выдачи кредита.
Результаты работы программы выдаются на печать с помощью команды PrintForm, которая выводит на принтер графический образ окна формы.
Завершение работы программы осуществляется с помощью командной кнопки Выход.
На рис. 4 представлены процедуры, которые выполняют указанные выше действия.
Проектирование приложения
1. Если не открыто приложение Microsoft Excel, то откройте его командой Пуск — Программы — Microsoft Office — Microsoft Wordили другим способом.
2. Выполните команду Сервис — Макрос — Безопасность и установите следующие параметры безопасности:
2.1. Во вкладке Безопасность выберите переключатель Средняя.
2.2. Во вкладке Надежные изделия установите флажок Доверять доступ к Visual Basic Project (дляверсии 2003 и выше).
3. Закройте окно приложения Microsoft Word, повторите п. 1 и проверьте, сохранились ли параметры безопасности, которые были установлены в п. 2.
4. Находясь в среде Word или другого приложения из Microsoft Office (Excel или др.) откройте окно интегрированной среды разработки приложений редактора Visual Basic командой Сервис — Макрос — Редактор Visual Basic или нажатием комбинации клавиш <Alt>+<F11>.
5. На панели инструментов щелкните кнопку Insert UserForm - ![]() . Появляется окно с формой UserForm1.
. Появляется окно с формой UserForm1.
6. Задайте имя и заголовок формы. Для этого перейдите в окно свойств Properties и введите значения следующих свойств:
Name: FrmКредит
Caption: Кредитование
Примечание. В свойстве Caption студент указывает название работы.
7. Поместите на форму надписи Кредитор: (введите наименование банка), Заёмщик (введите Ф. И. О.), Сумма кредита, Срок кредита, Процентная ставка, Сумма платежей по процентам, Сумма возврата кредита с уплатой процентов, Дата выдачи кредита, Дата возврата кредита в соответствующие поля (см. рис. 3).
· Выберите на панели элементов управления элемент Label, а затем щелкните на форме в том месте, где будет начинаться надпись, и выделите область для надписи.
· Выделите на форме элемент Label1 щелчком левой кнопкой мыши, а затем в свойстве Name окна Properties введите текст lblКредитор, а в свойстве Caption, укажите «Кредитор: (введите наименование банка)».
· Справа от созданной надписи (см. рис. 2 и 3), поместите текстовое поле (TextBox). Выберите на панели элементов управления элемент TextBox, а затем щелкните на форме и выделите область для нового объекта. Выделите на форме элемент TextBox1, а затем в окне Properties введите значение свойства: Name - txtКредит.
8. Аналогично создайте поля для размещения на форме надписей Заемщик (введите Ф. И. О.), Сумма кредита, Срок кредита, Процентная ставка, Сумма платежей по процентам, Сумма возврата кредита с уплатой процентов, Дата выдачи кредита, Дата возврата кредита и соответствующие им текстовые поля (имена полей см. в табл. 1).
9. Создайте командную кнопку Печать формы.
· Выберите на панели элементов управления элемент CommandButton, а затем щелкните на форме в том месте, где будет начинаться кнопка – слева внизу формы, и удерживая нажатой левую кнопку мыши выделите для нее область (см. рис. 3).
· Перейдите в окно Properties и введите значения следующих свойств:
Caption: Печать формы
Name: cmdПечать
10.Аналогично создайте командную кнопки Выход и Вычислить (в Caption укажите Выход, а в Name – cmdВыход), (в Caption укажите Вычислить, а в Name – cmdВычислить). Размещение кнопки на форме см. на рис. 2 и 3.
11.Вызовите окно Code (кода) командой View – Code. Указанное окно может быть вызвано и другими способами, например с помощью контекстного меню.
12.Создайте код процедуры, которая обрабатывает событие щелчок на кнопке «cmdВычислить».
· Дважды щелкните на кнопке «cmdВычислить». В результате открывается окно кода с заголовком и концом процедуры. В тело процедуры введите оператор Dimдляявного объявления семи переменных (См. табл. 2 и рис. 4).
Переменным curSumKreditи intSrok необходимо присвоить значения текстовых полей, которые были введены в форме. Для этих целей введите в тело процедуры два оператора
Другие рефераты на тему «Программирование, компьютеры и кибернетика»:
Поиск рефератов
Последние рефераты раздела
- Основные этапы объектно-ориентированного проектирования
- Основные структуры языка Java
- Основные принципы разработки графического пользовательского интерфейса
- Основы дискретной математики
- Программное обеспечение системы принятия решений адаптивного робота
- Программное обеспечение
- Проблемы сохранности информации в процессе предпринимательской деятельности
