Возможности профессиональной ориентации учащихся 10-11 классов при обучении элективному курсу "Основы веб-дизайна"
Чтобы выполненные настройки вступили в силу, их необходимо сохранить. Для этого в верхней правой части окна находятся крупные кнопки: «Сохранить» (сохранить и вернуться в панель управления), «Применить» (сохранить изменения и остаться на текущей странице для продолжения работы), «Закрыть» (вернуться в панель управления без сохранения внесенных изменений) и «Помощь».
Учиться методам работы в
системе управления контентом CMS Joomla будем на примере создания сайт учебного заведения, который будет иметь три раздела: новости, школьная жизнь, родителям, и категории: визитка, учителя, контакты, расписание уроков, экскурсии, сообщение нам, советы психолога. Каждая категория заполняется статьями. Создавать сайт необходимо по иерархии.
Для создания разделов перейти в «Разделы», на которой расположены кнопки «Опубликовать» (показать на сайте), «Скрыть» (временно отключить показ на сайте), «Копировать», «Удалить» (поместить в корзину), «Изменить» (редактировать), «Новый» (создать новый), «Помощь» (рис. 15)
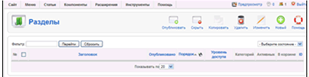
Рис. 15. Страница разделов сайта
Главная страница с новостями создается в Joomla автоматически, поэтому первым будет раздел «О школе». Для создания раздела необходимо нажмем кнопку «Создать».
В открывшейся форме нужно заполнить поля: вписать название раздела, заполняется латинскими буквами, вместо пробела использовать тире, указать публиковать ли раздел сразу на сайте или нет, установить уровень доступа к разделу, вписать пояснения. Кроме текста в описание раздел в можно добавить рисунок из тех, что расположены в папке images/stories, и задать его выравнивание. Описание и рисунок не являются обязательными для разделов (рис.16).
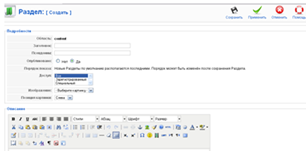
Рис. 16. Создание разделов сайта
После заполнения полей необходимо произвести сохранение, нажав на кнопку «Сохранить» и верунться на страницу «Разделы», на которой будет отражен созданный раздел. Аналогично создаются другие разделы, при этом порядок вывода разделов можно менять, нажимая на соответствующие зеленые треугольники в столбце «Порядок».
Категории создаются в соответствующем разделе «Категории». Интерфейс страницы категорий аналогичен странице разделов, за исключением новой кнопки «Перенести», позволяющей переместить категорию из одного раздела в другой, и автофильтра, показывающего категории конкретного раздела (рис.17).
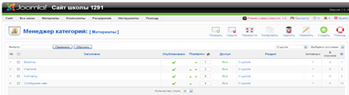
Рис. 17. Страница менеджера категорий
Добавление новой категории аналогично добавления нового раздела. Исключение составляет поле «Раздел», где указывается раздел, к которому должна быть отнесена новая категория (рис. 18).
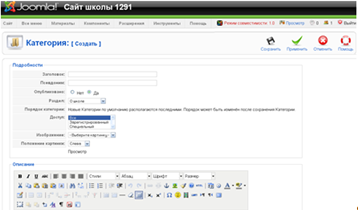
Рис. 18. Создание и редактирование категорий
После заполнения информации и сохранения изменений, в таблице получатся перечень категорий (рис. 19).
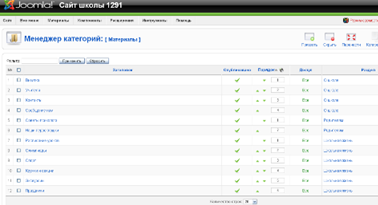
Рис. 19. Заполненная страница менеджера категорий
III. Наполнение сайта контентом
В системе управления контентом CMS Joomla содержимое статей создается, форматируется и редактируется с помощью online-редакторов. Так же имеется возможность вставлять информацию копированием из текстового редактора. В сборки Joomla, обычно, включают редактор TinyMCE, но могут существовать и другие. Прежде чем, как начать работу с редактором необходимо переключить его в расширенный режим.
Для настройки редактора, выбираем в меню пункт «Расширения» и указываем в выпадающем меню «Менеджер плагинов» (рис. 20).
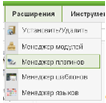
Рис 20. Вызов менеджера плагинов
В перечне плагинов выбираем TinyMCE и открываем его нажатием на название. В раскрывшемся окне меняем функциональность на расширенный и сохраняем изменение (рис. 21).
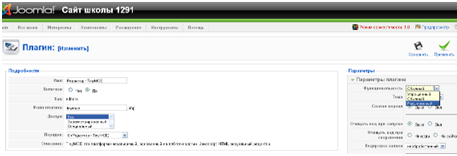
Рис. 21. Редактирование плагина TinyMCE
После того, как текстовый редактор TinyMCE настроем, можно добавлять информацию на сайт. Для чего открываем «Добавить материал» (рис. 22).
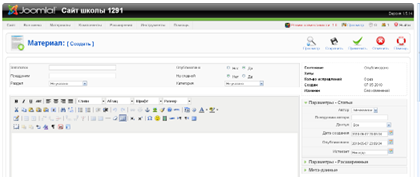
Рис. 22. Создание материала для сайта
Создание нового материала начинается с указания названия статьи,выбра раздела и категории, к которым она будет относиться. Так же имеется возможность разрешить или запретить публикацию и указать размещение начала статьи на главной странице.
Ниже находится блок online-редактора, работа в котором аналогична работе в текстовом редакторе. Все кнопки снабжены русифицированными подсказками. Рассмотрим некоторые кнопки редактора (таблица 1).
Таблица 1. Кнопки online-редактора
|
Пиктограмма |
Название |
Назначение |
|
|
«Вставить» |
Позволяет вставлять текст в исходном виде |
|
|
«Вставить только текст» |
Вставляет неформатированный текст, оставляет только абзацы. |
|
|
«Вставить из Word» |
Вставляет неформатированный текст, оставляя заголовки, абзацы, списки, таблицы |
|
|
«Удалить форматирование» |
Удаляет форматирование в выделенном фрагменте текста. |
|
|
«Редактировать HTML код» |
Позволяет редактировать текст в HTML коде. |
|
|
«Изображение» |
Позволяет вставлять изображение. |
|
|
«Разрыв страницы» |
Позволяет принудительно устанавливать разрыв между страницами текста. |
|
|
«Подробно» |
Позволяет вставлять вставляет в текст с разделитель. Если материал на сайте будет выводиться в виде блога, то сначала будет видно вступление – часть текста, расположенную над этим разделителем. А под текстом будет напечатана гиперссылка «Подробно», позволяющая перейти к полной версии материала. |
|
|
«Включить редактор» |
Отражает форматирование и редактирование текста в коде HTML. |
Другие рефераты на тему «Педагогика»:
- Формирование универсальных учебных действий на логопедических занятиях в ОУ в условиях введения ФГОС
- Формы организации обучения математике
- Практические аспекты развития декоративно-прикладного творчества у старших дошкольников
- Теоретико-методологические и психологические аспекты физкультурного развития человека в онтогенезе
- Современное состояние проблемы изучения эгоцентризма в психологической науке
Поиск рефератов
Последние рефераты раздела
- Тенденции развития системы высшего образования в Украине и за рубежом: основные направления
- Влияние здоровьесберегающего подхода в организации воспитательной работы на формирование валеологической грамотности младших школьников
- Характеристика компетенций бакалавров – психологов образования
- Коррекционная программа по снижению тревожности у детей младшего школьного возраста методом глинотерапии
- Формирование лексики у дошкольников с общим недоразвитием речи
- Роль наглядности в преподавании изобразительного искусства
- Активные методы теоретического обучения
